ScriptE for iPad: File Sharing iPad to iPad
KEY SCRIPT SUPERVISOR: SEND INVITATION TO SHARE
1. Tap here.

2. Tap here.

3. Tap here.

4. Type in BOTH FIRST NAME and LAST NAME.
Tap DEPT. And select the appropriate department

5. Add first AND last name.

6. Tap here.

7. Tap here.

8. Tap here.

9. Add an email address.

10. Tick SHARE DATA.

11. Tick SHARE DATA.

12. Sharing status is now PENDING INVITE.

13. To send invitation, tap here.
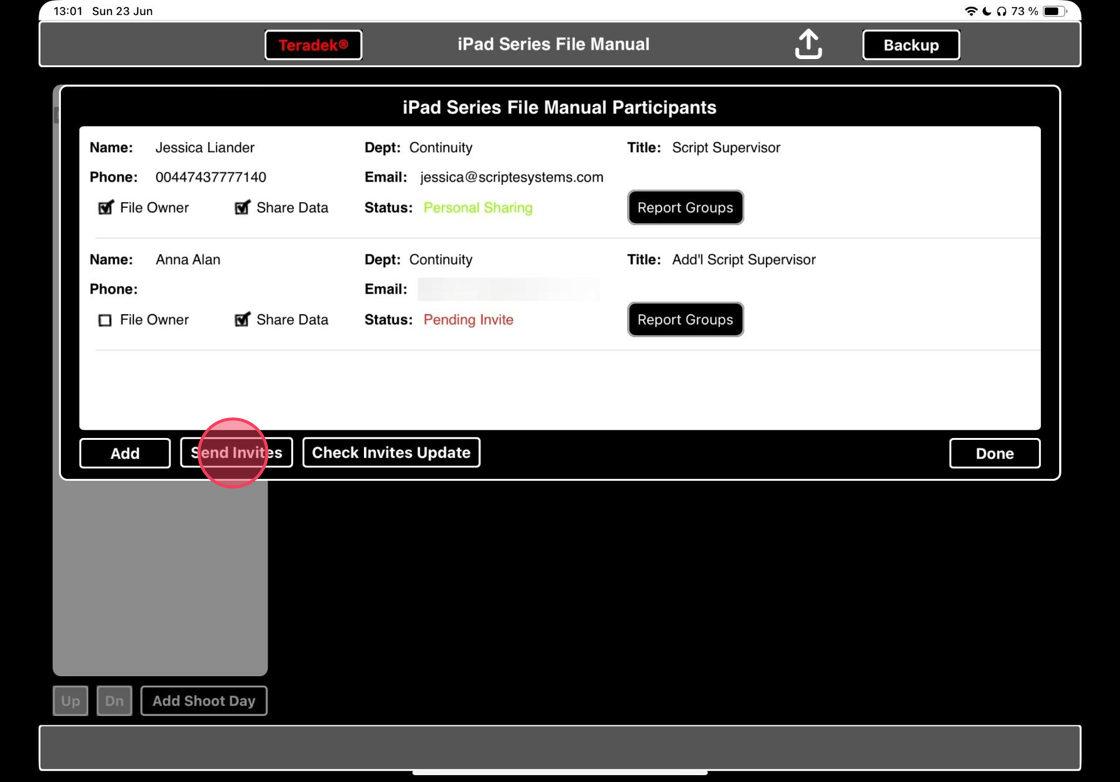
14. Wait for invite to send, then tap OK when the popup appears.

15. Sharing status is now INVITED.

KEY SCRIPT SUPERVISOR: ADD PARTICIPANT TO OTHER UNIT
16. Tap here.

17. Tap here.

18. Name the unit.
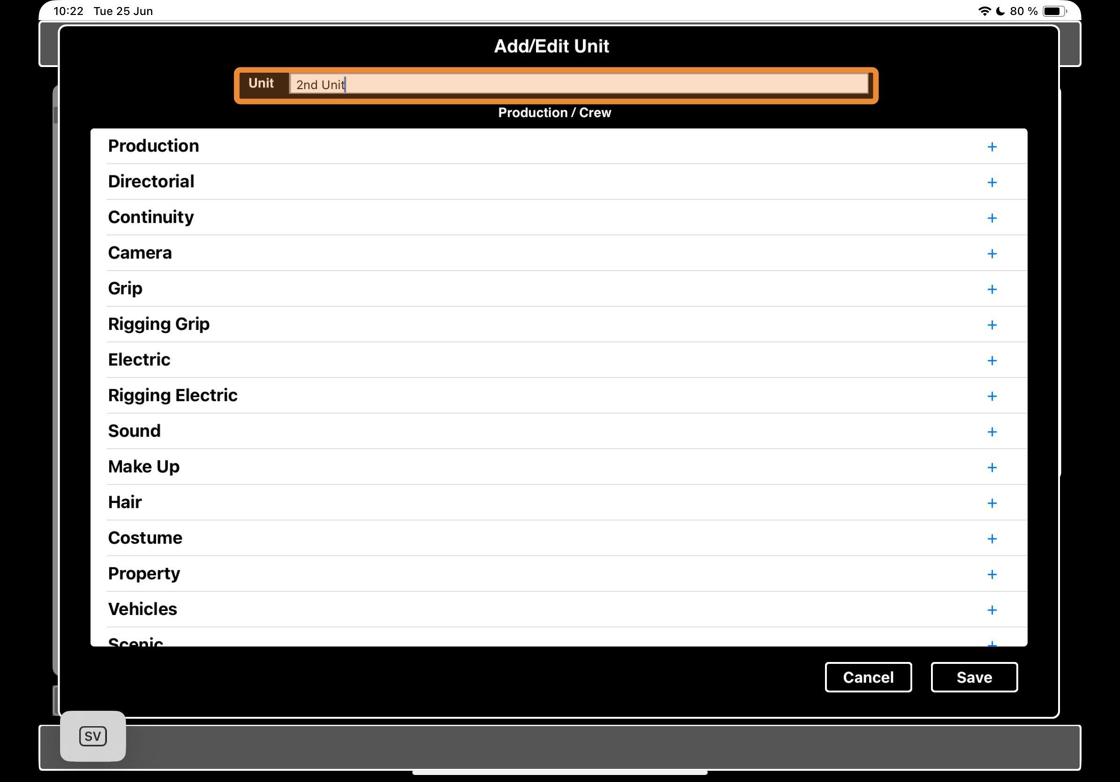
19. Tap the PLUS-SIGN for CONTINUITY.

20. Select the person you want to add.

21. Tap here.

22. Tap here.

23. A 2nd unit has been added. Tap done.

KEY SCRIPT SUPERVISOR: ADD PARTICIPANT TO MAIN UNIT
24. Tap here.

25. Tap here.

26. Tap here.

27. Tap here.

28. Tap here.

29. Tap here.
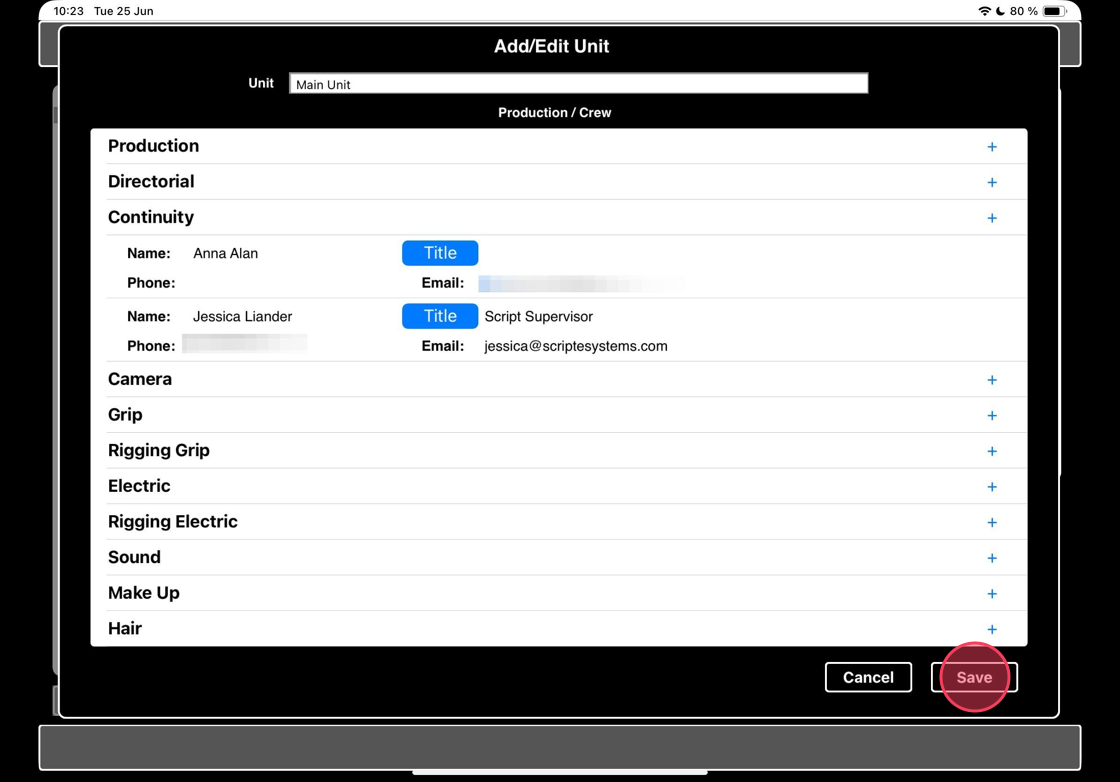
ADDITIONAL / ASSISTANT / UNIT SCRIPT SUPERVISOR: ACCEPT INVIATION ON IPAD
30. Check your email for an email with the subject SSScheduler Invitation.
Follow the link.

31. Log in using your ScriptE credentials
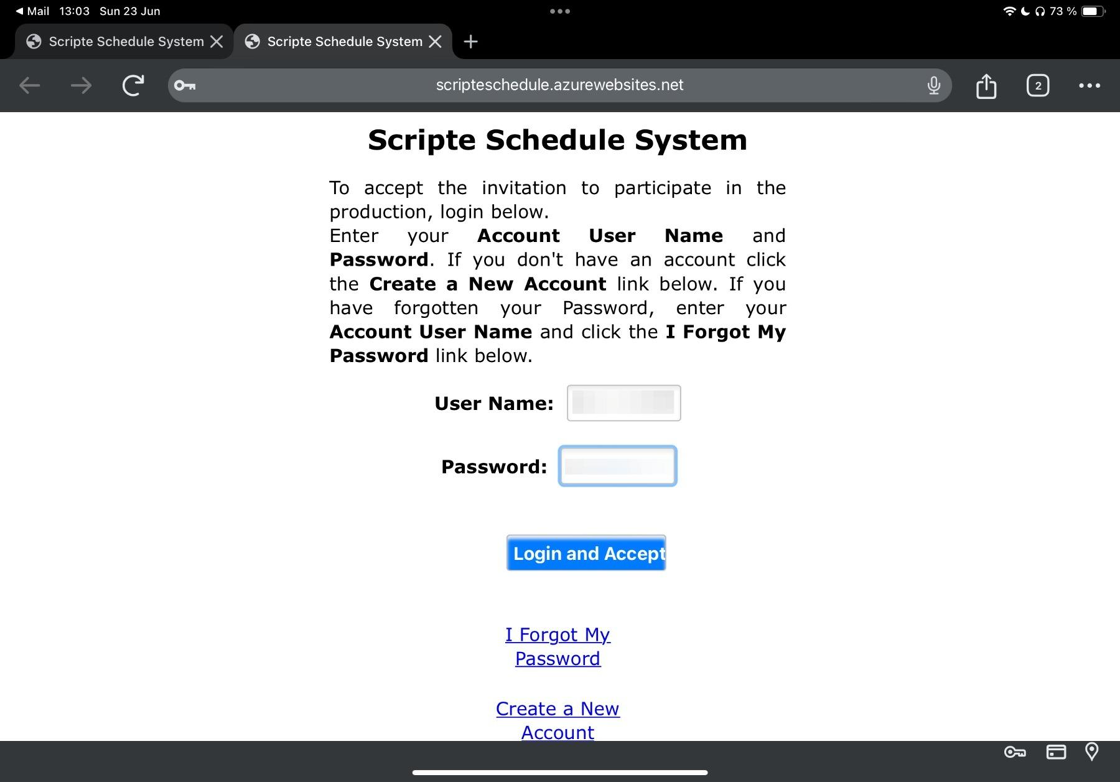
32. When you see this message, let the Key Script Supervisor know.

KEY SCRIPT SUPERVISOR: CHECK INVITES UPDATE & UPLOAD FILE
33. Go to the participants list again and tap CHECK INVITES UPDATE.

34. Confirm using your own ScriptE credentials.

35. It will start uploading the encrypted file to the server. You will see a series of messages until this is done.

36. Sharing status is now ACCEPTED.
Tap DONE to close the Participants Menu.

37. Upload the file by tapping here.

Alert: ALWAYS READ POP UPS and make sure that you select the right response!
Publishing will upload changes and download updates - depending on the file size, this may take a couple of minutes. Do not do this unless you have time.
9 times out of 10, a pop-up means that what you are about to do is something you cannot undo.
YES and NO are not always in the same position in ScriptE, and this is completely intentional to avoid autopilot answers to get rid of the pop-up, but this is not foolproof. Again: ALWAYS READ POP UPS!

38. Tap here.

39. Confirm using your ScriptE credentials.

40. Wait.

41. When the upload is complete, the message will close.
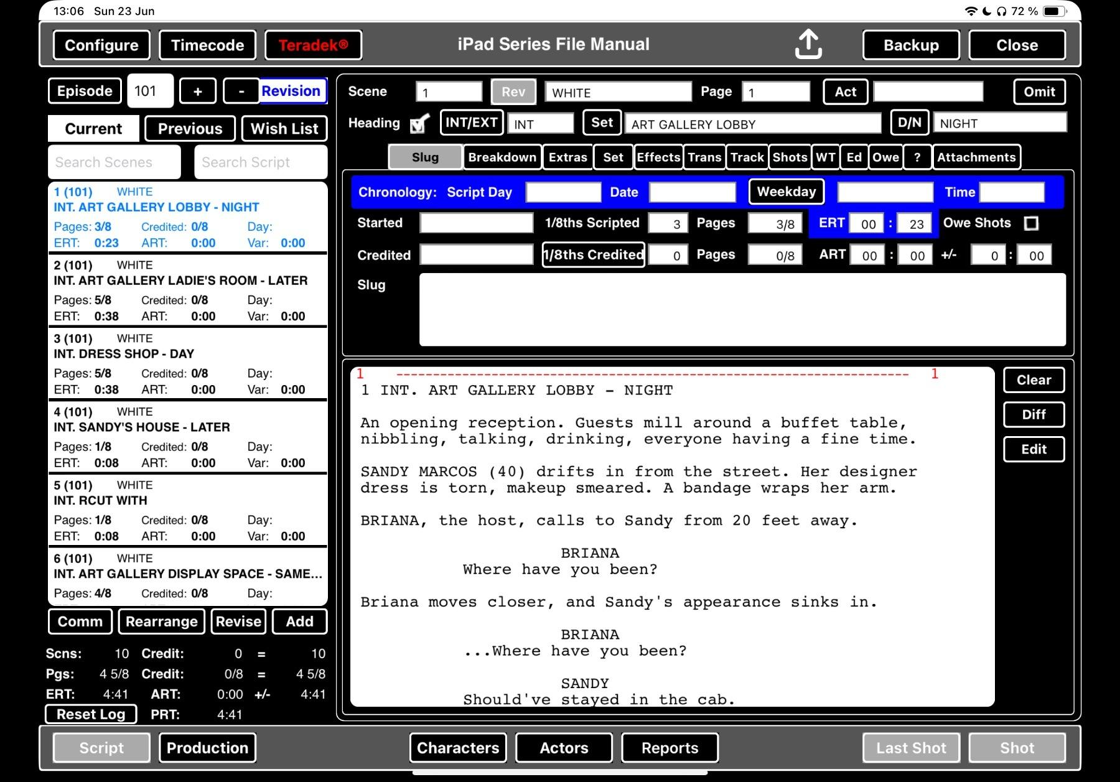
ADDITIONAL / ASSISTANT / UNIT SCRIPT SUPERVISOR: DOWNLOAD SHARED FILE ON IPAD
42. Tap here.
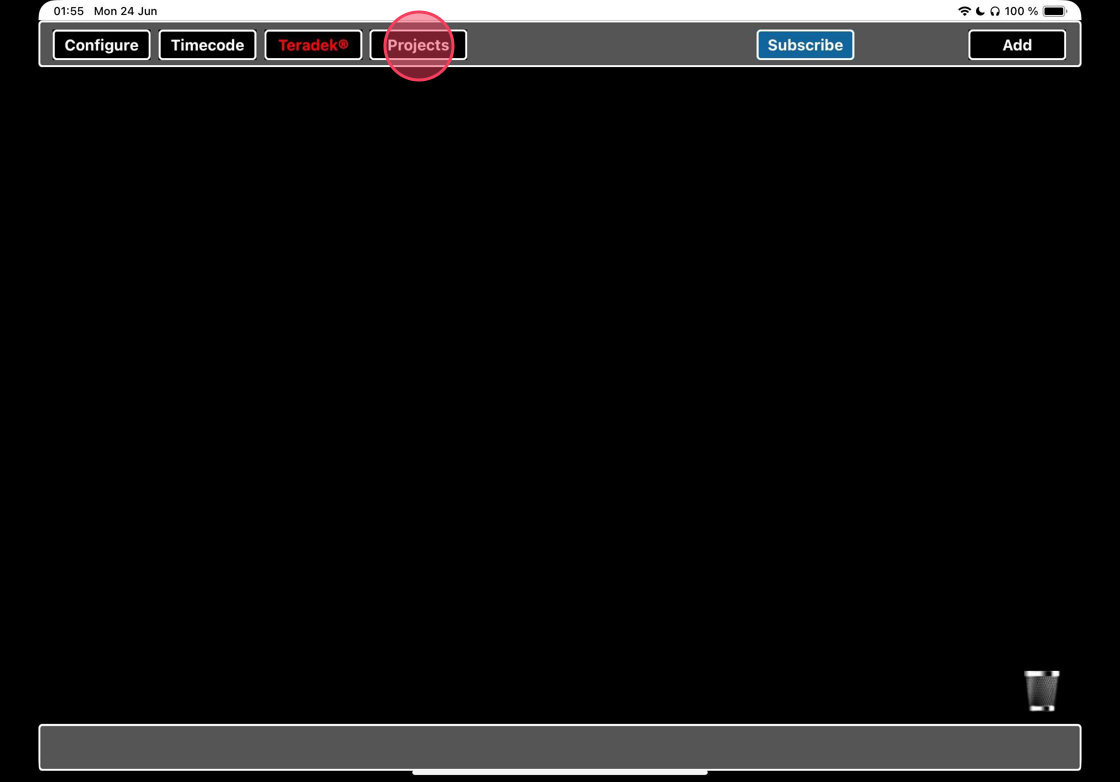
43. Scroll to the file you want to download.

44. Tap here.

45. Tap here.
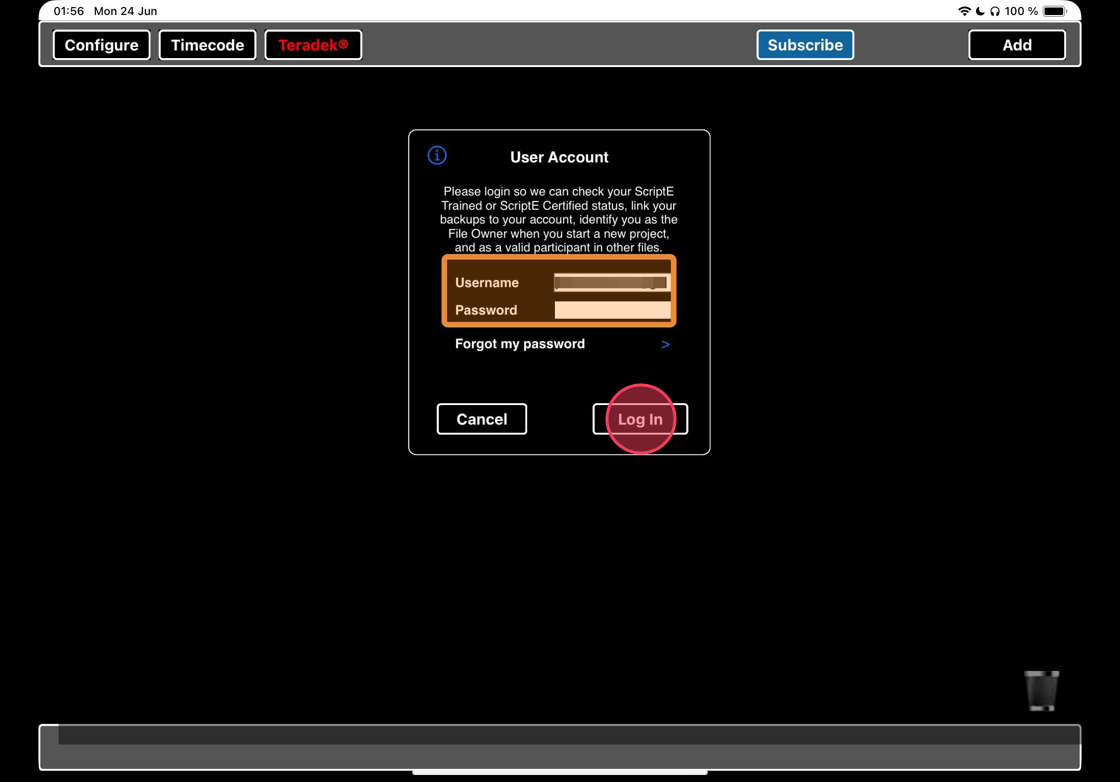
46. Wait for the file to download.

47. Tap here to open the file.

UPLOAD CHANGES AND DOWNLOAD UPDATES
Tip: For an optimal workflow during both pre-production and shooting, please upload your file at the start of the day, at lunch, and at the end of the day.
This practice helps prevent slowdowns and minimizes potential issues.
48. Tap here.

Alert: ALWAYS READ POP UPS and make sure that you select the right response!
Publishing will upload changes and download updates - depending on the file size, this may take a couple of minutes. Do not do this unless you have time.
9 times out of 10, a pop-up means that what you are about to do is something you cannot undo.
YES and NO are not always in the same position in ScriptE, and this is completely intentional to avoid autopilot answers to get rid of the pop-up, but this is not foolproof. Again: ALWAYS READ POP UPS!

49. Tap here.

50. Enter your password. Tap log in.

51. Wait.
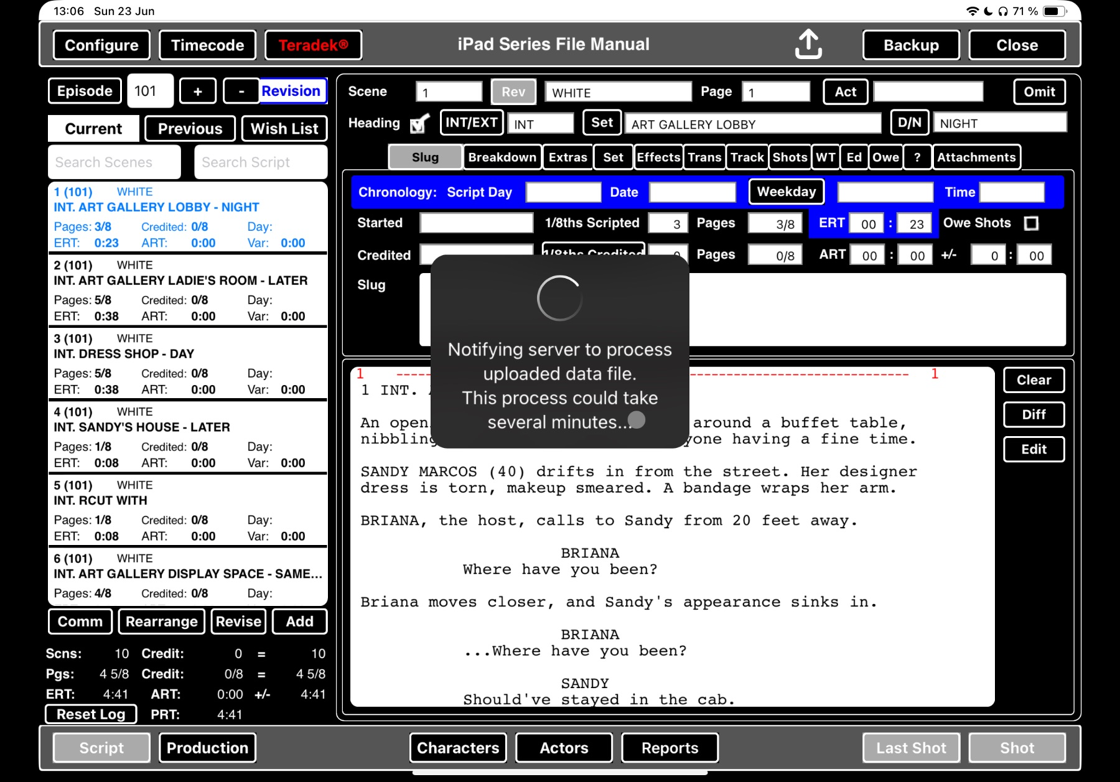
52. When the upload is complete, the message will close.

Guide made with ScribeHow (affiliate link)
