ScriptE for iPad: Artistic License
LOCATE ARTISTIC LICENSE SETTINGS
1. Tap here.

2.

DRAW WITH FINGER OR STYLUS
3. Tap the checkbox next to FINGER to select drawing with finger (or stylus).
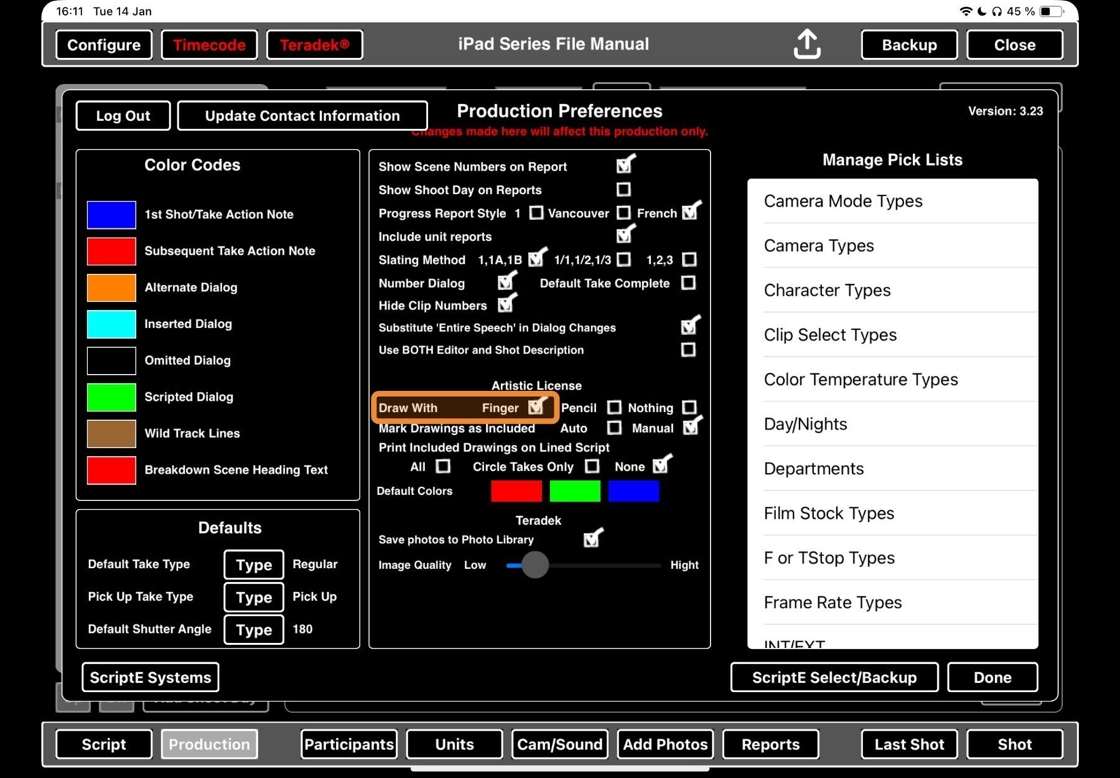
4. This is the Artistic License Menu.
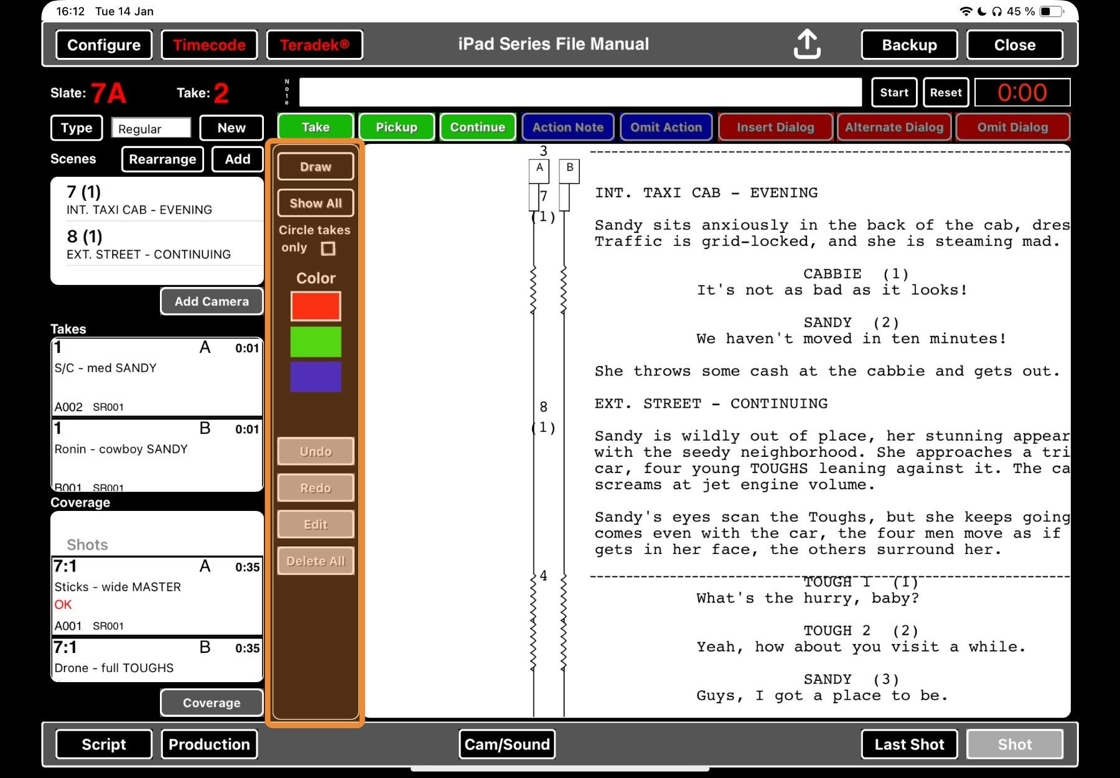
5. Click on DRAW.
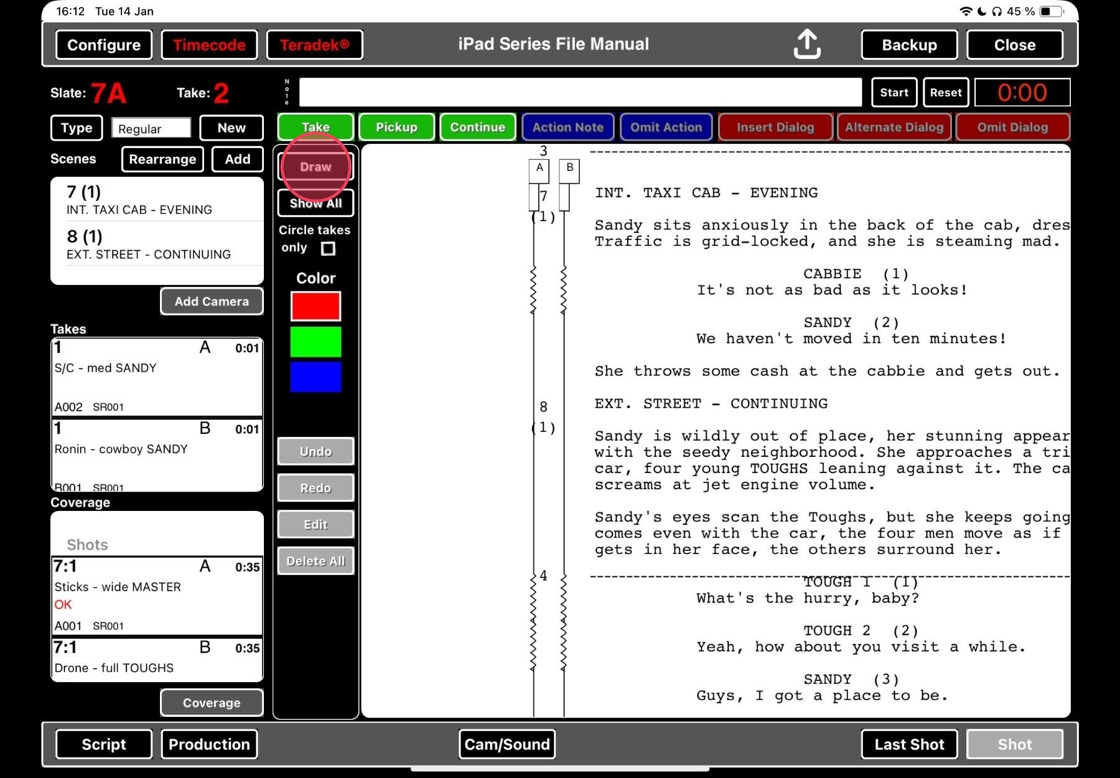
6. Use your finger or stylus to draw on the script

DRAW WITH APPLE PENCIL
7. Tap the checkbox next to PENCIL to select drawing with Apple Pencil
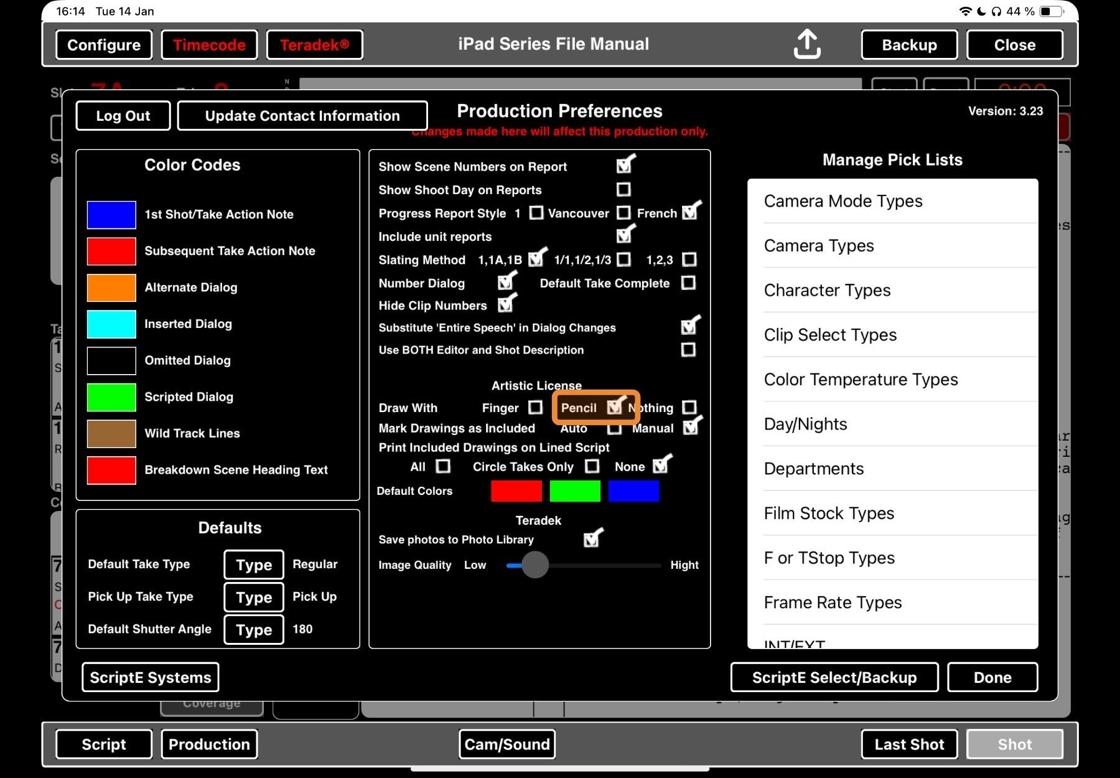
8. This is the Artistic License Menu.

9. Click on DRAW.

10. Use your Apple Pencil to draw on the script
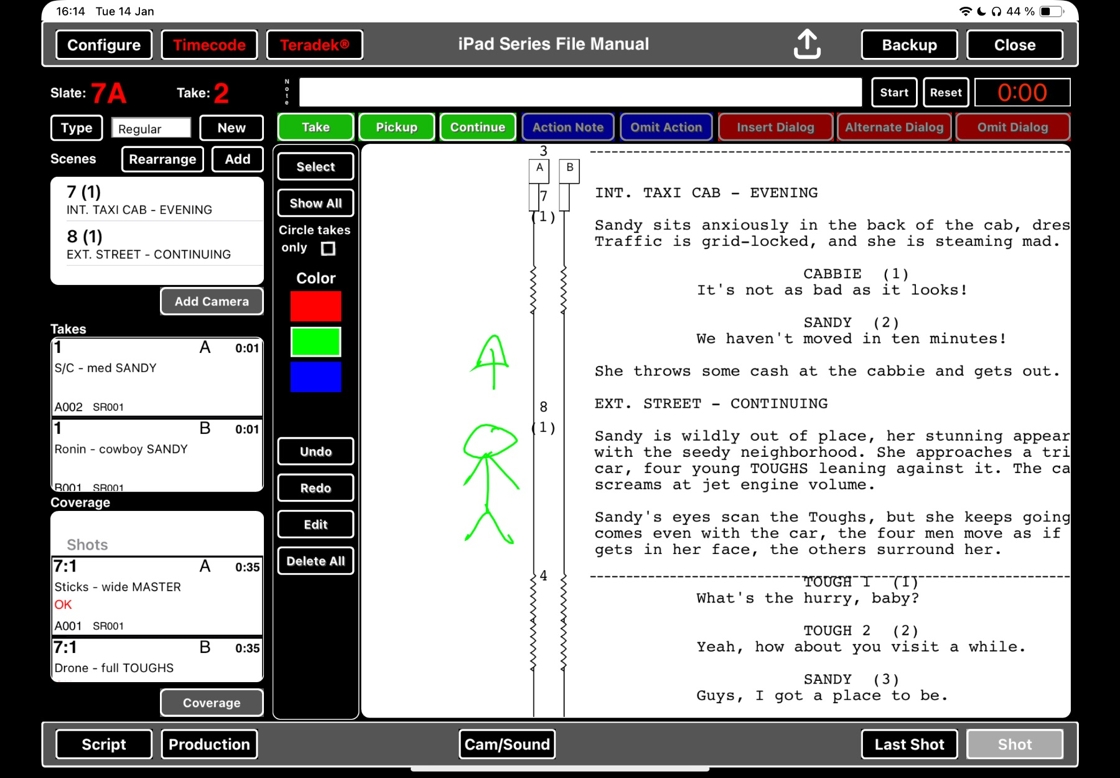
DISABLE ARTISTIC LICENSE
11. If you do not want to draw on the script, you can disable Artistic License by clicking the checkbox next to NOTHING.

12. The Artistic License Menu is not showing.

DELETE DRAWINGS: SWIPE TO DELETE
13. Select EDIT

14. Swipe over the E-icon of the shape that you want to delete.
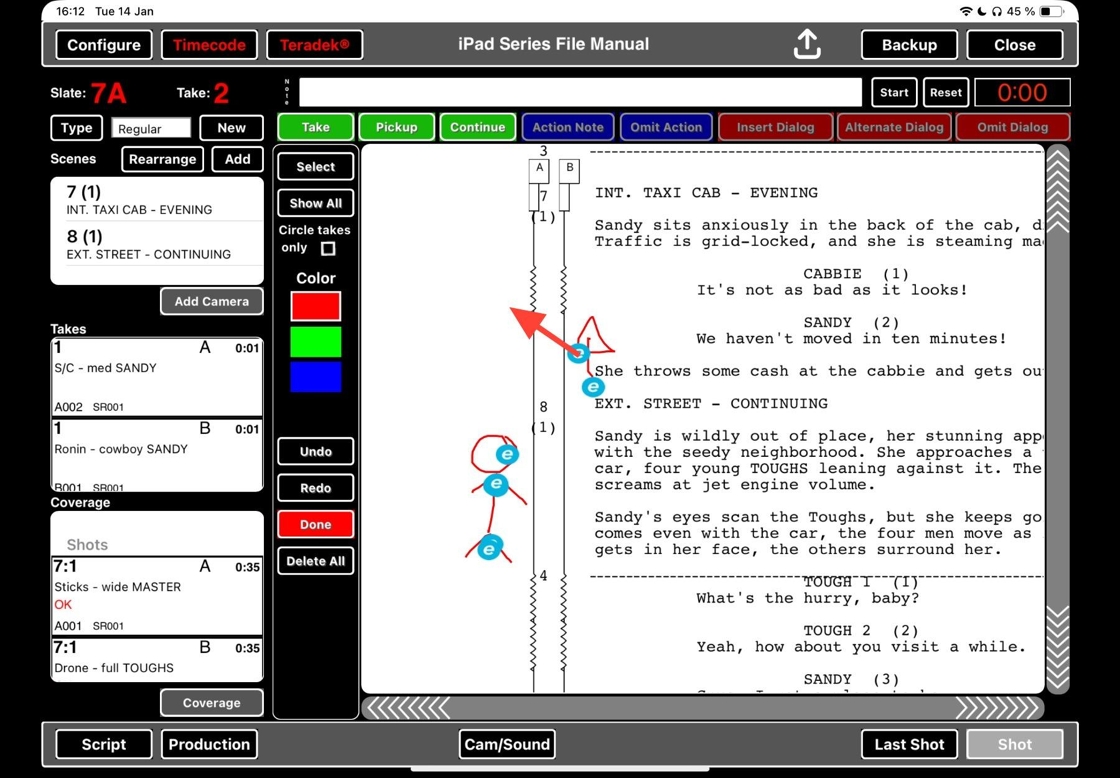
DELETE DRAWINGS: DELETE ALL
15. Select EDIT

16. Click DELETE ALL.

Alert: ALWAYS READ POP UPS and make sure that you select the right response!
9 times out of 10, a pop-up means that what you are about to do is something you cannot undo.
If you put a file in the bin, there is absolutely NO WAY of recovering it unless you have made a backup of the file somewhere else!
YES and NO are not always in the same position in ScriptE, and this is completely intentional to avoid autopilot answers to get rid of the pop-up, but this is not foolproof. Again: ALWAYS READ POP UPS!

17. Tap here.

18. Drawings have been deleted.

