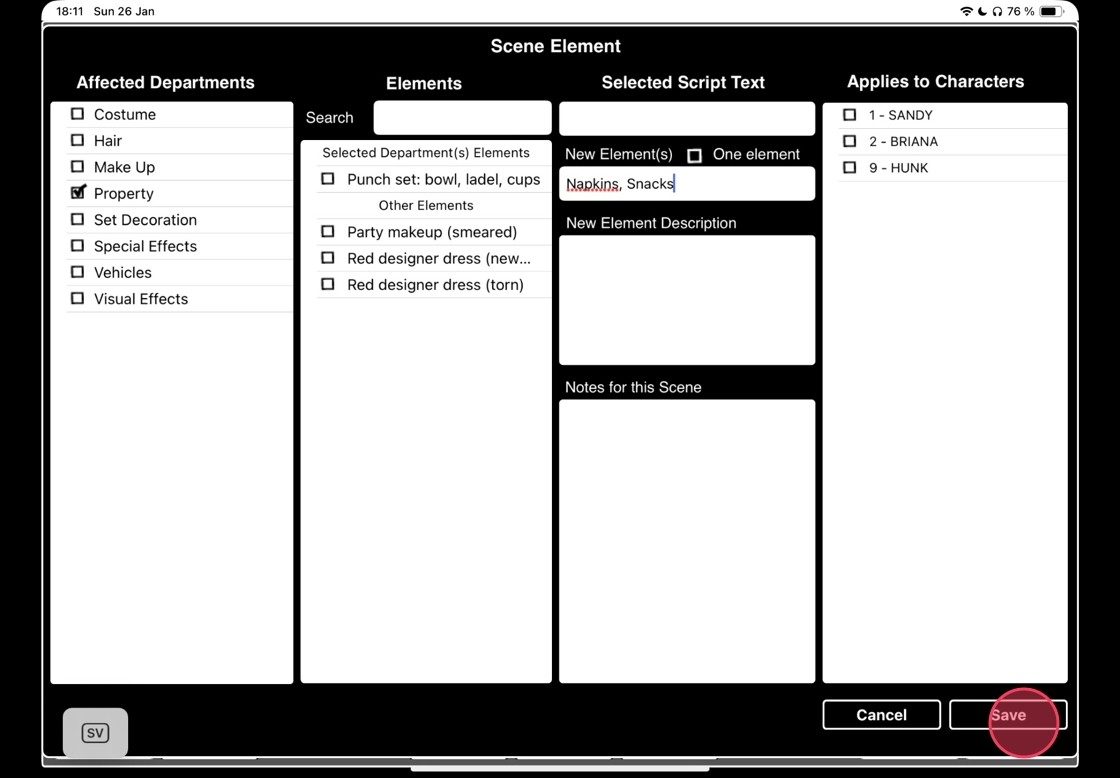ScriptE for iPad: Adding and Editing Breakdown Elements
ADDING BREAKDOWN ELEMENTS
1. Select the BREAKDOWN TAB.
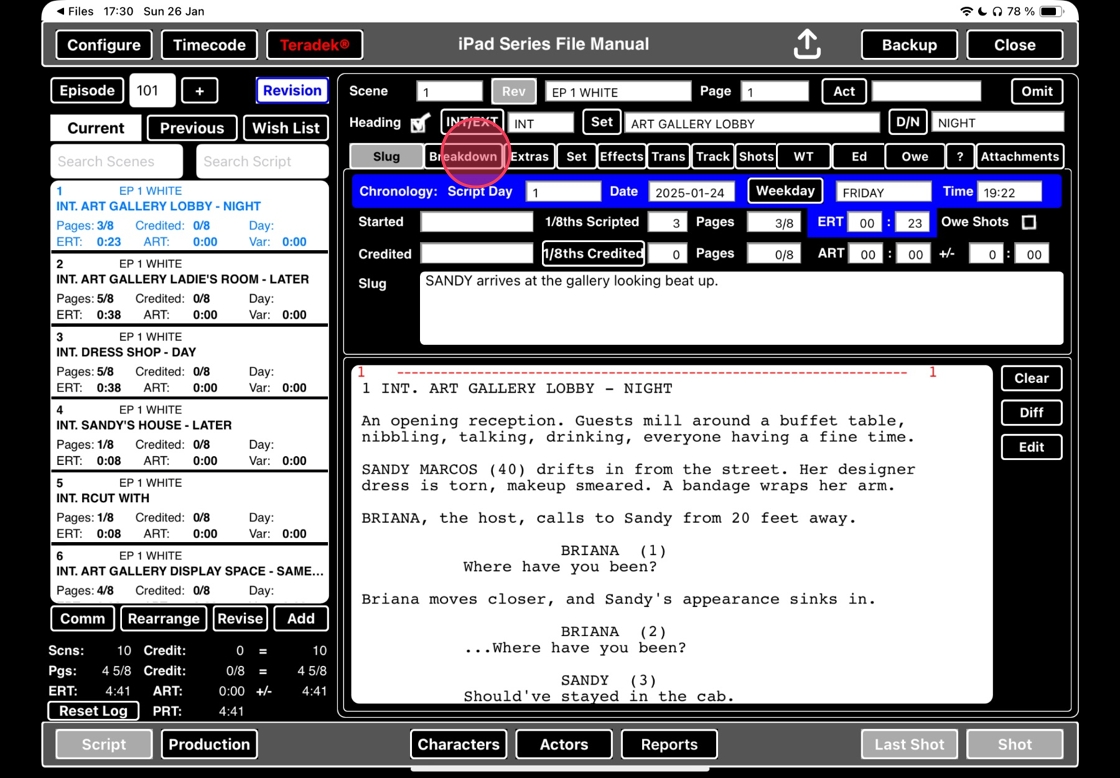
2. Scroll down to the department you want to add a breakdown element to.

3. On the row for the department you want to add a breakdown element to, tap on the ICON WITH THE HAND THAT HAS A FINGER WITH A BOW.
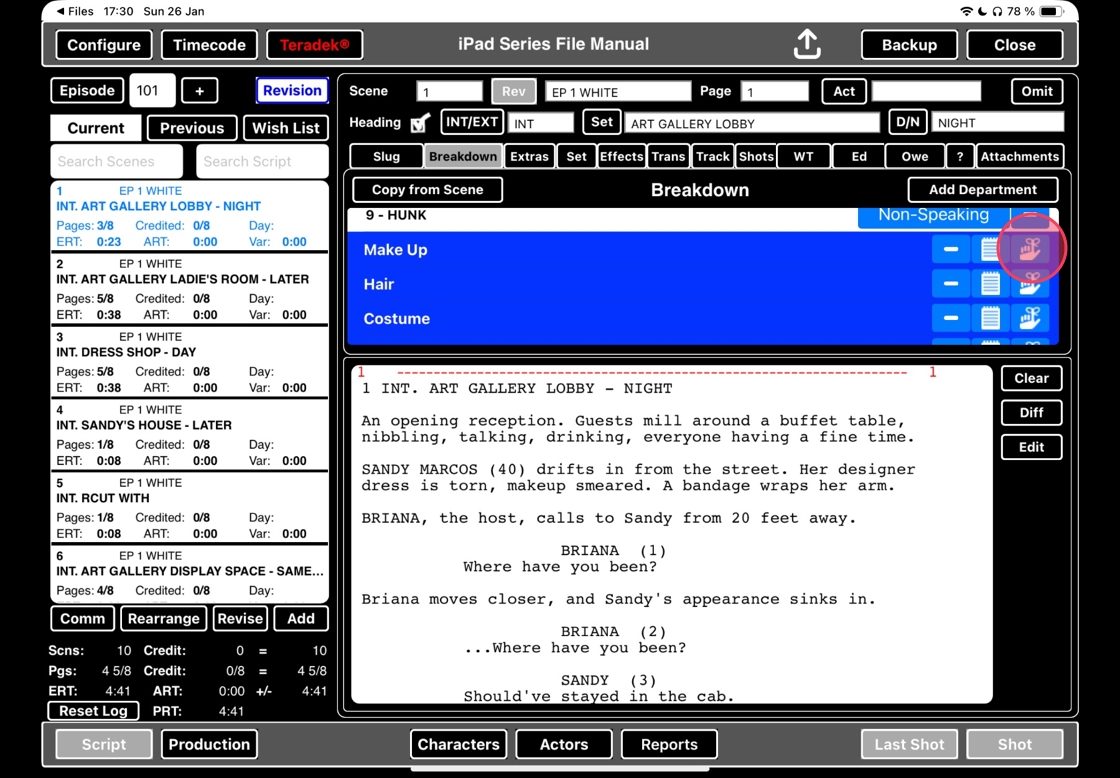
4. In the NEW ELEMENT FIELD, enter the name of the element.
Do NOT enter anything into the NEW ELEMENT DESCRIPTION or NOTES FOR THIS SCENE fields.
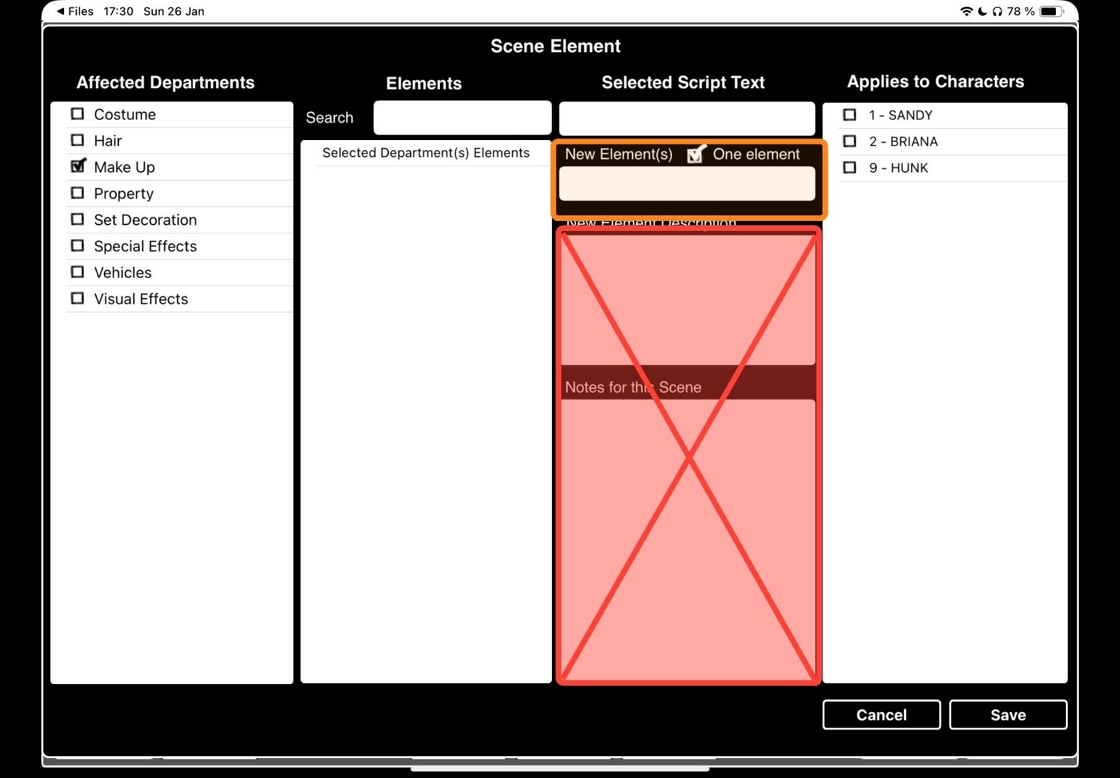
5. If applicable, select the character that the element applies to.
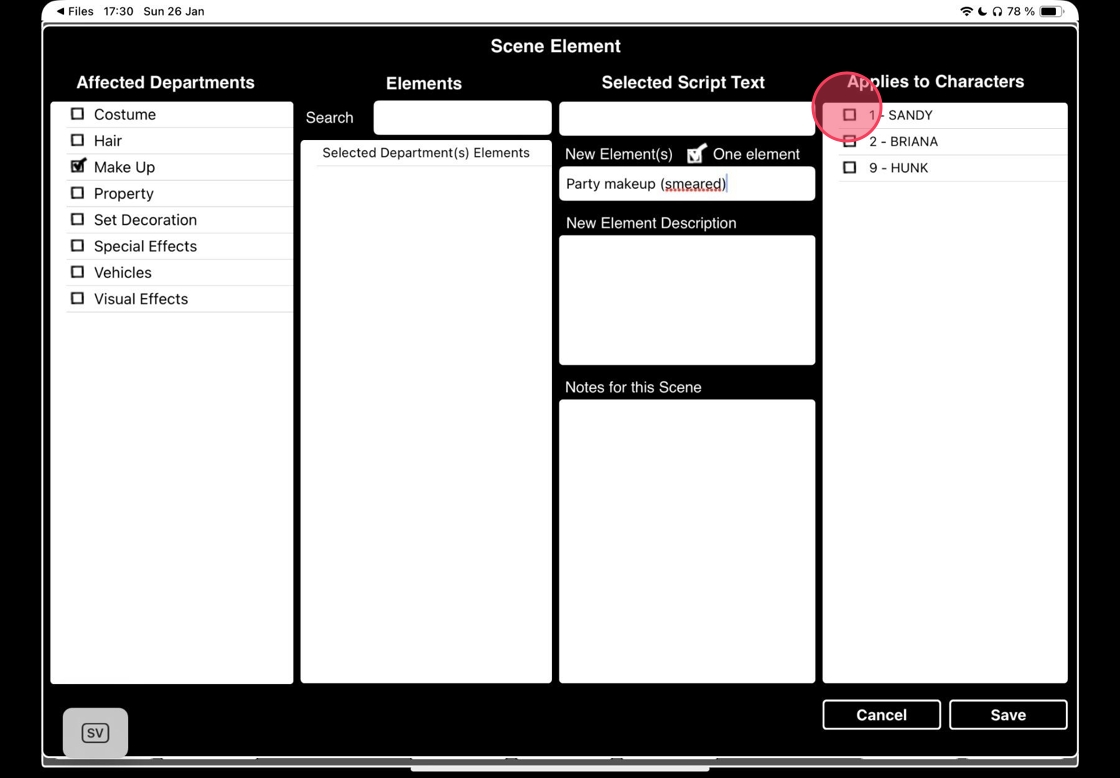
6. Tap SAVE.
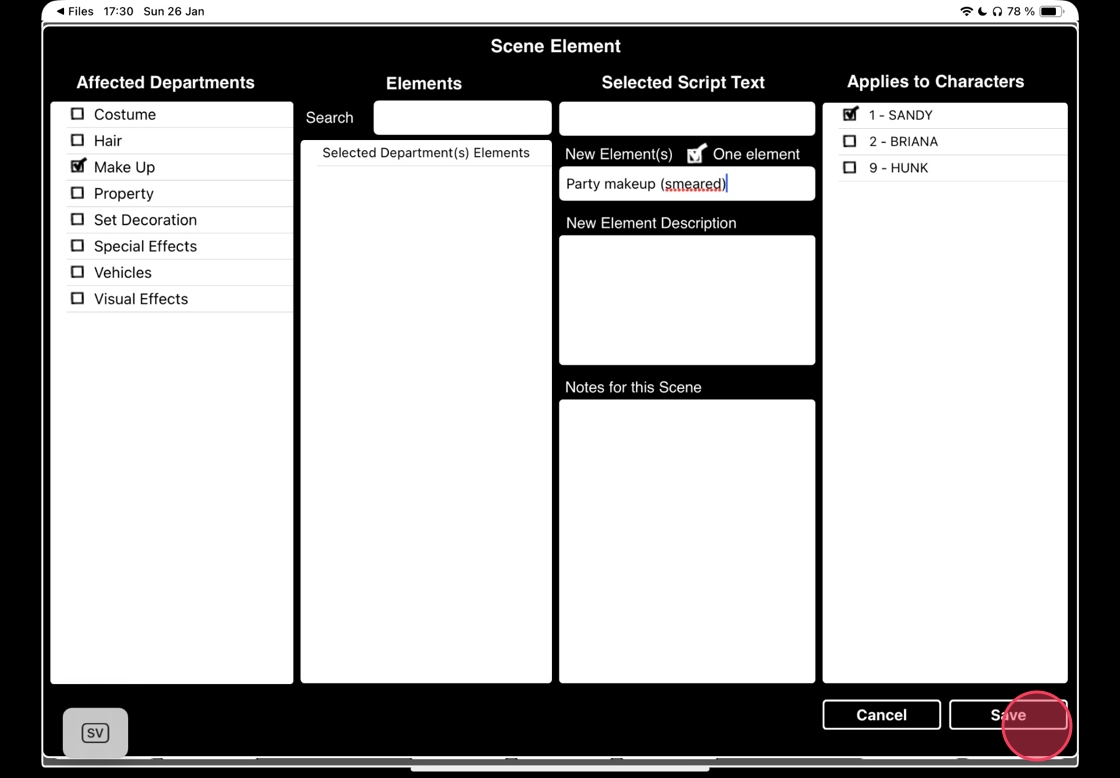
7. The element has now been added to the department (and character if selected)

EDIT BREAKDOWN ELEMENT
Tip: Tip! You can edit a breakdown element and have it update across all scenes it occurs in.
For example, if you have a DESIGNER DRESS and it´s changed to RED DESIGNER DRESS, you can update the element in the breakdown elements menu.
Alert: Alert! If you have the same breakdown element, but in different states, they should be added as separate breakdown elements.
Example:
- Designer dress (new with tags)
- Designer dress
- Designer dress (torn)
8. Go to any scene and select the ICON WITH THE HAND THAT HAS A FINGER WITH A BOW to open the SCENE ELEMENT WINDOW.
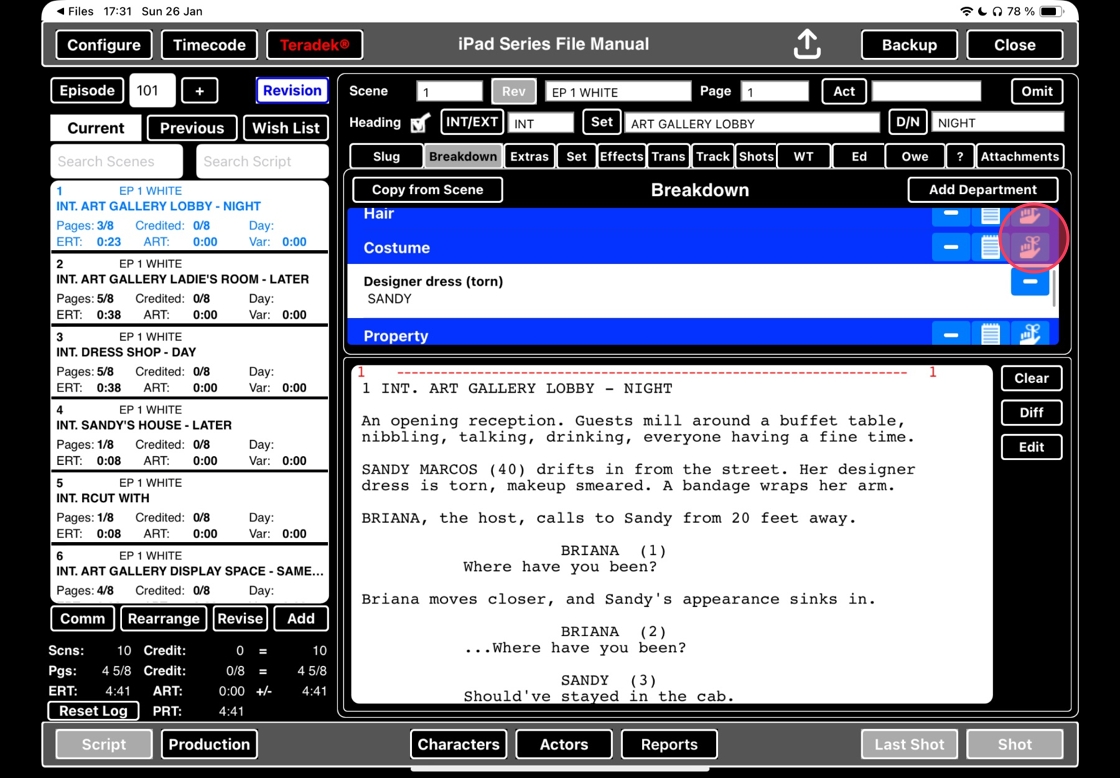
9. Tap on the breakdown element in the elements list to open the The EDIT ELEMENT window.
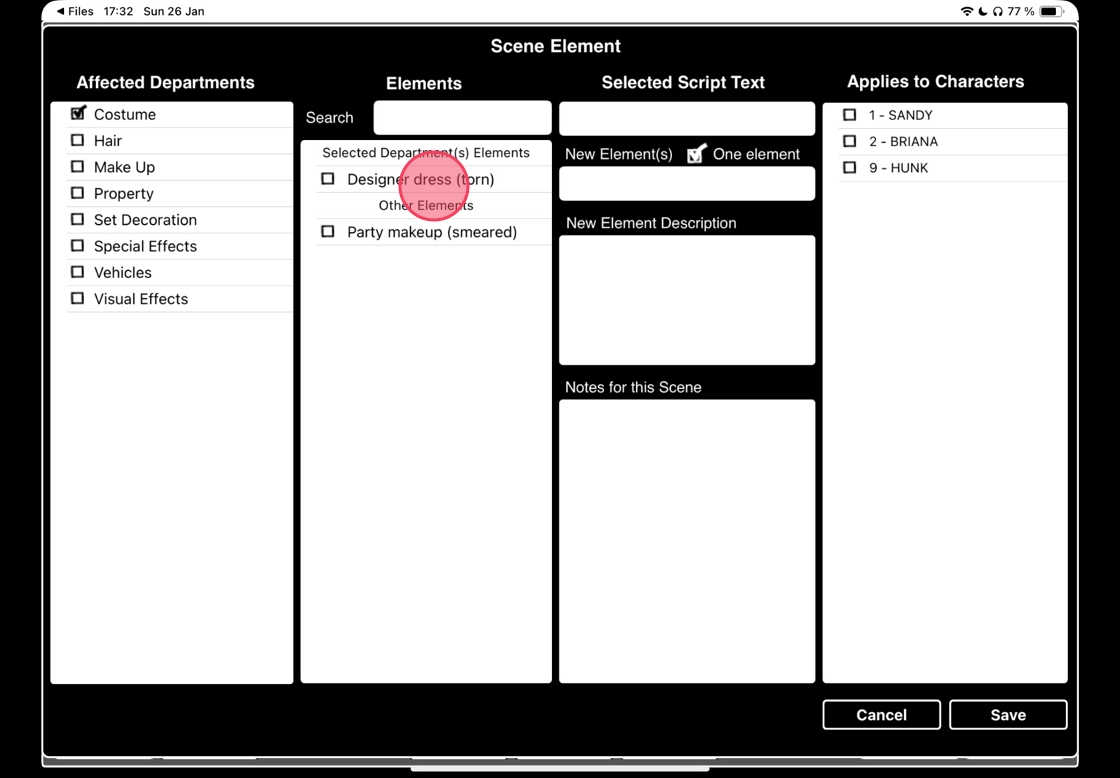
10. In the EDIT ELEMENT window, enter the change.
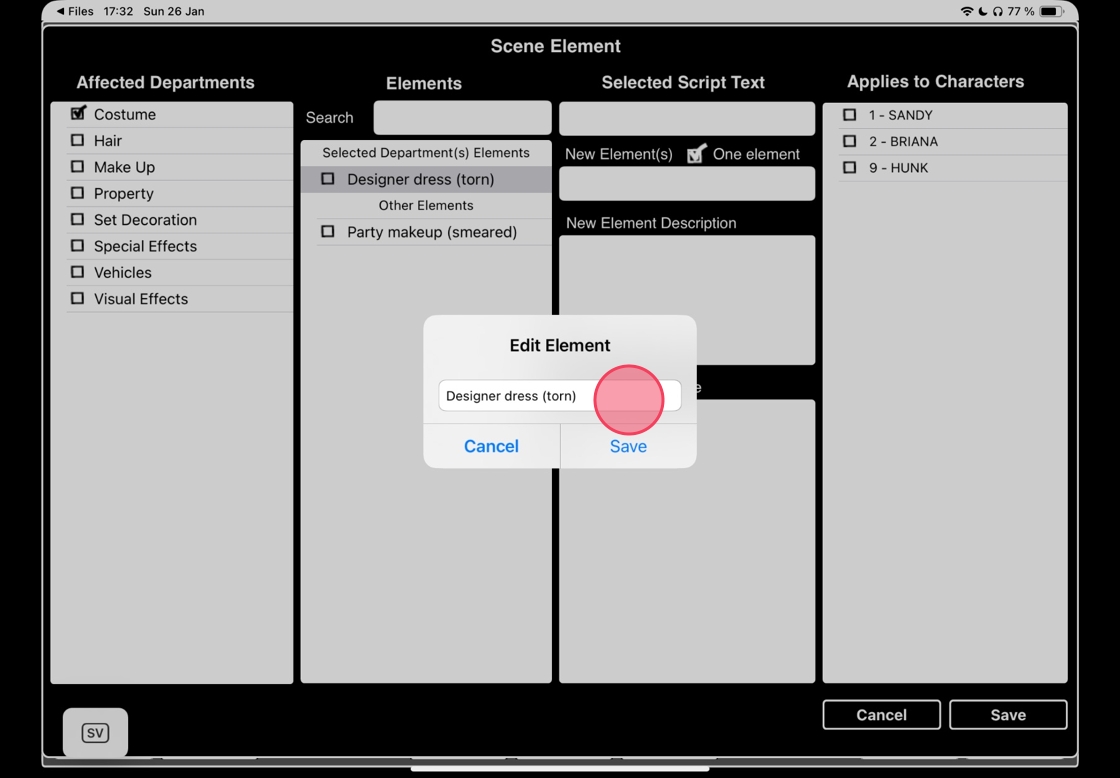
11. Tap SAVE.
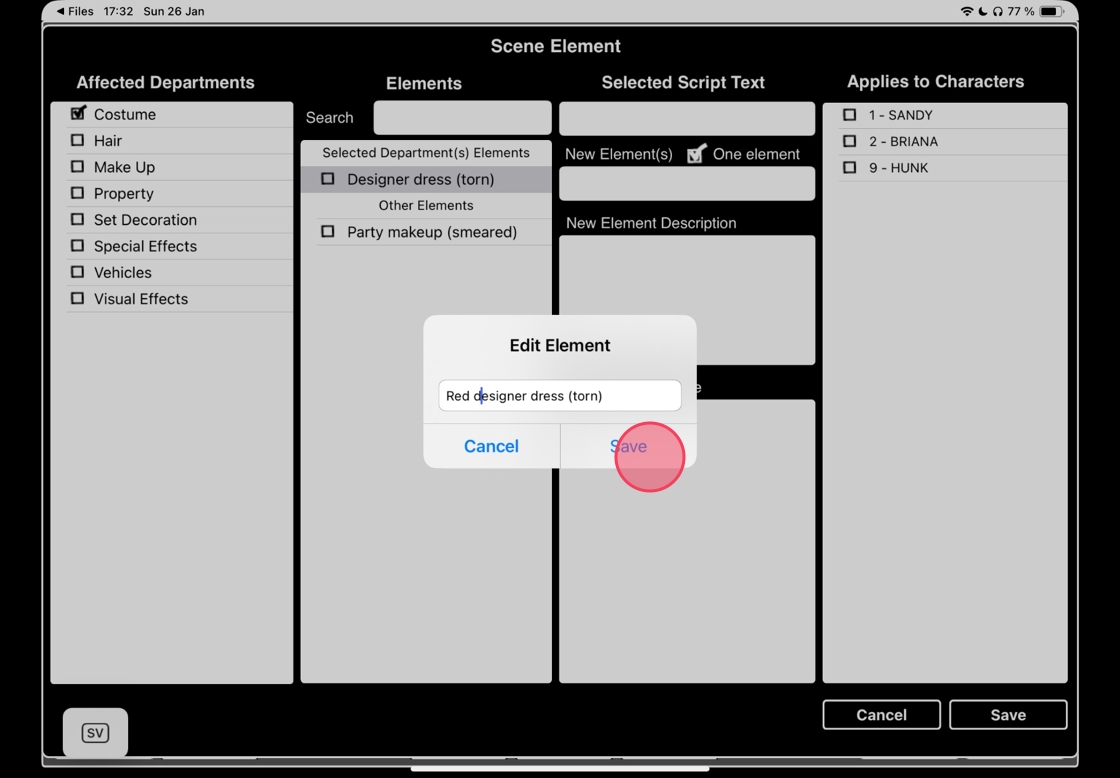
12. The element has been updated, and the change has been applied to all scenes where that element is part of the breakdown.
Tap CANCEL to close the SCENE ELEMENT WINDOW.
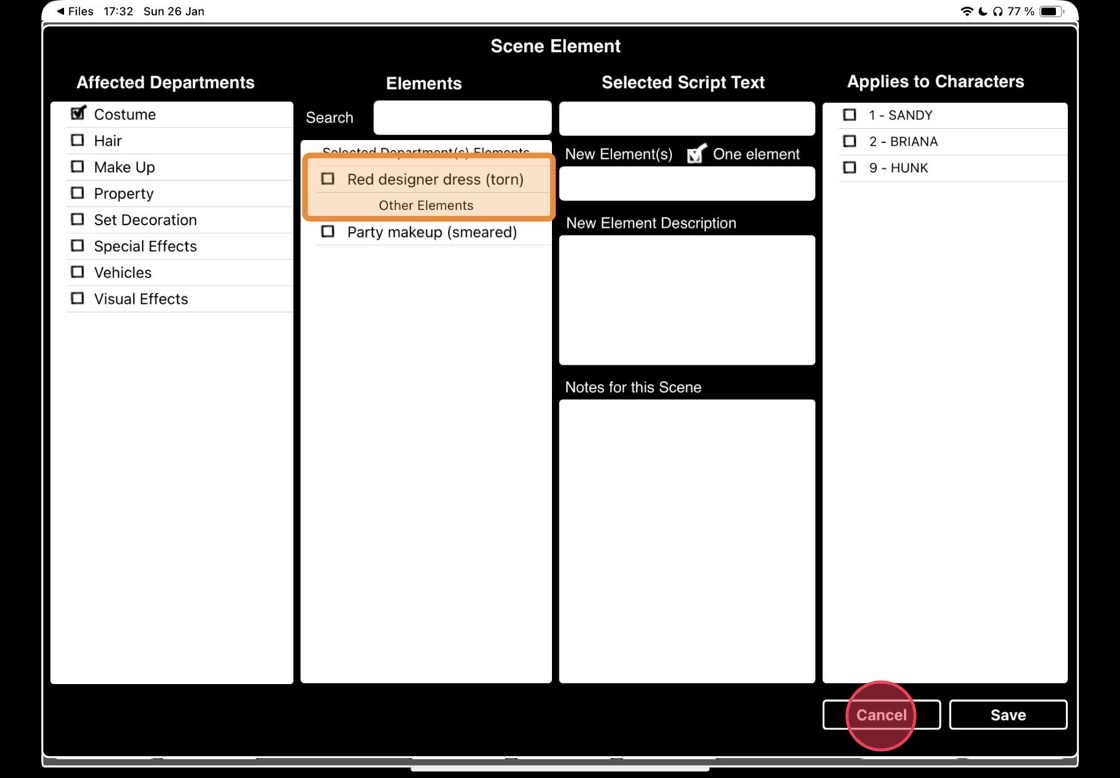
SAVE AS ONE ELEMENT OR INDIVIDUAL ELEMENTS
Tip: Tip! If you have a group of items that are always the same, you can save them as one element instead of several individual ones.
For example:
Olivia's detective gear: badge, cuffs, guns
This makes a much cleaner breakdown report than adding elements as separate items.
In the example below, the elements highlighted in green have been added as individual elements, and the element highlighted in orange has been added as one element.

SAVE AS ONE ELEMENT
13. Tap here.
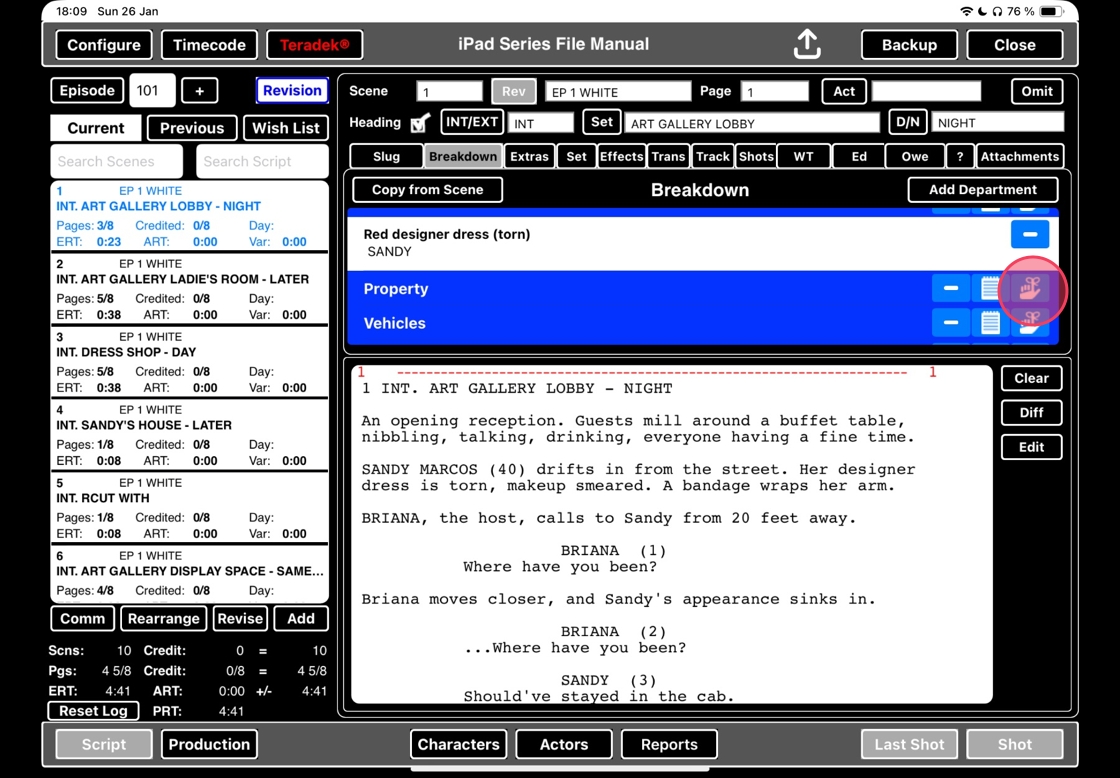
14. Tap here.
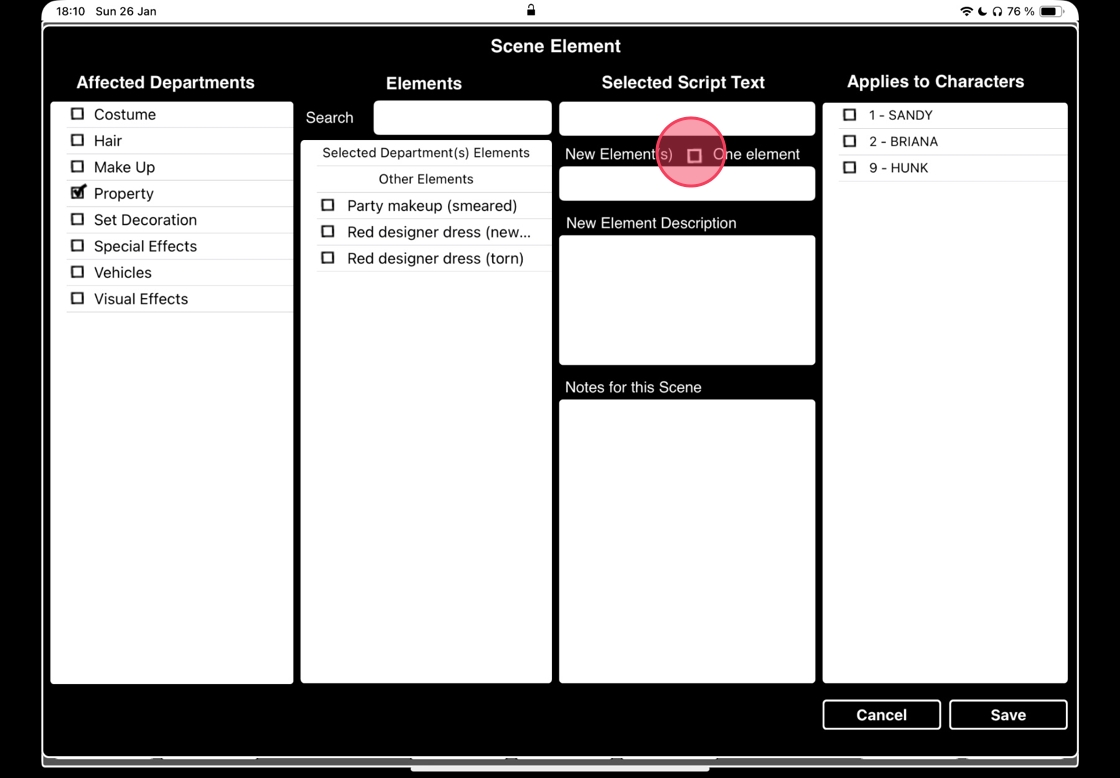
15. Tap here.
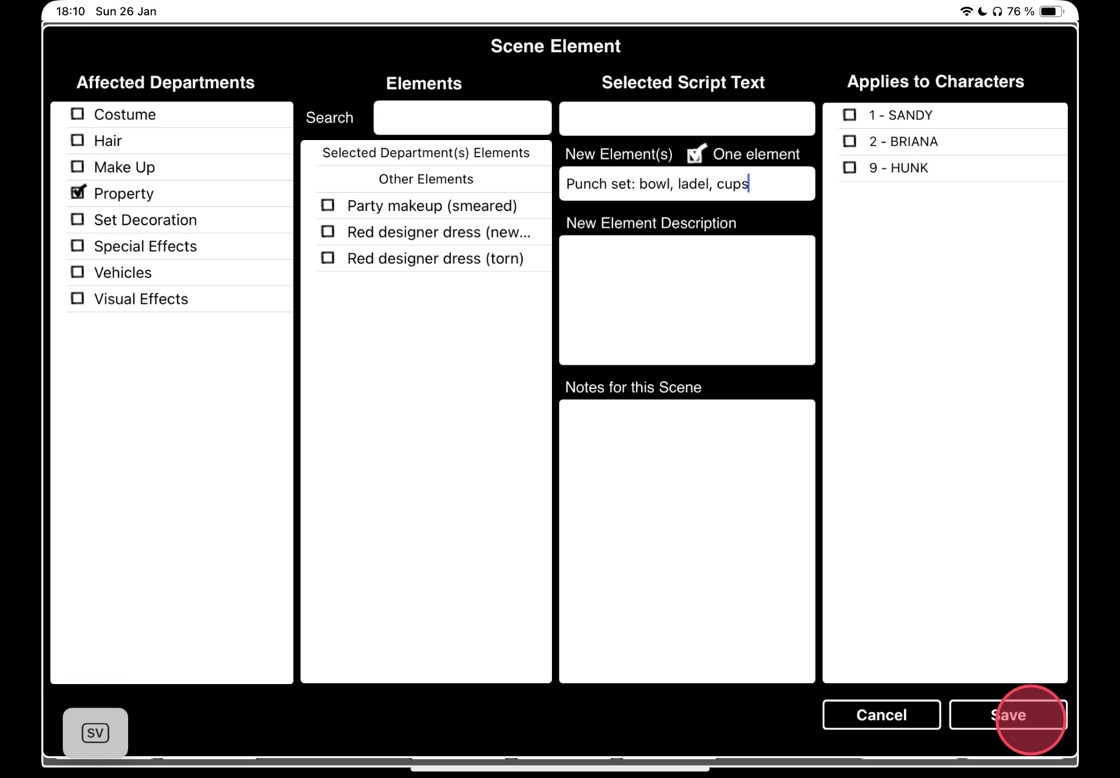
16. Tap here.
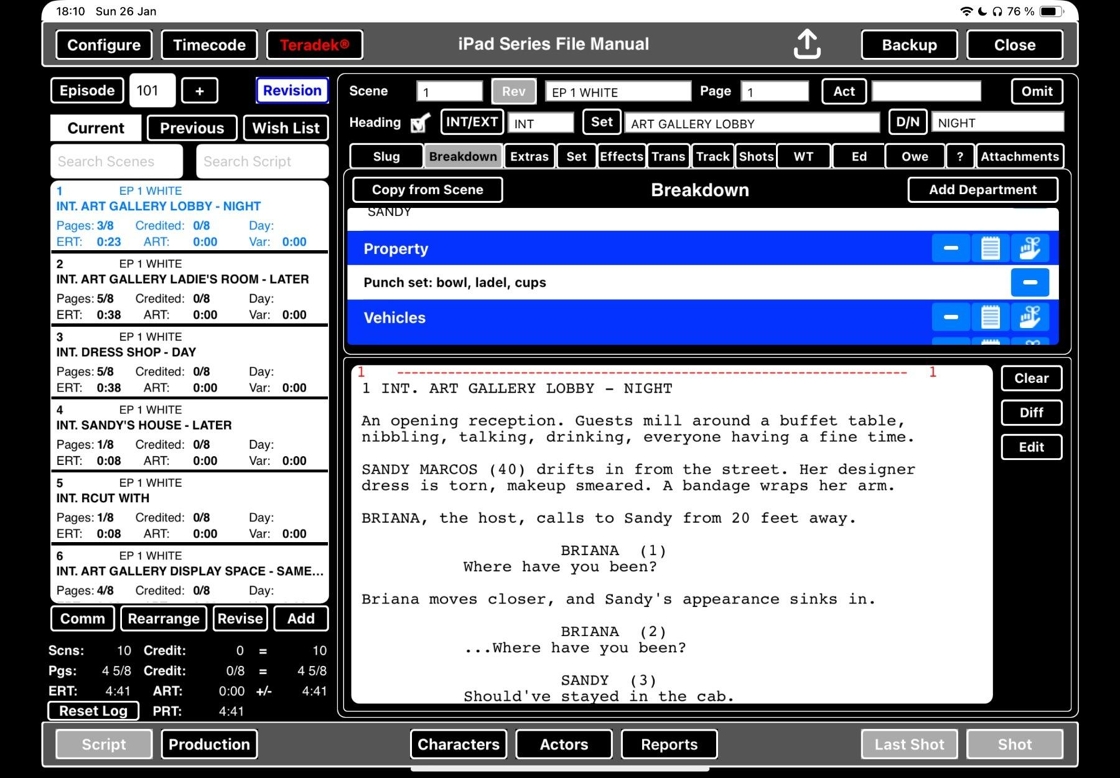
SAVE AS INDIVIDUAL ELEMENTS
17. Tap here.
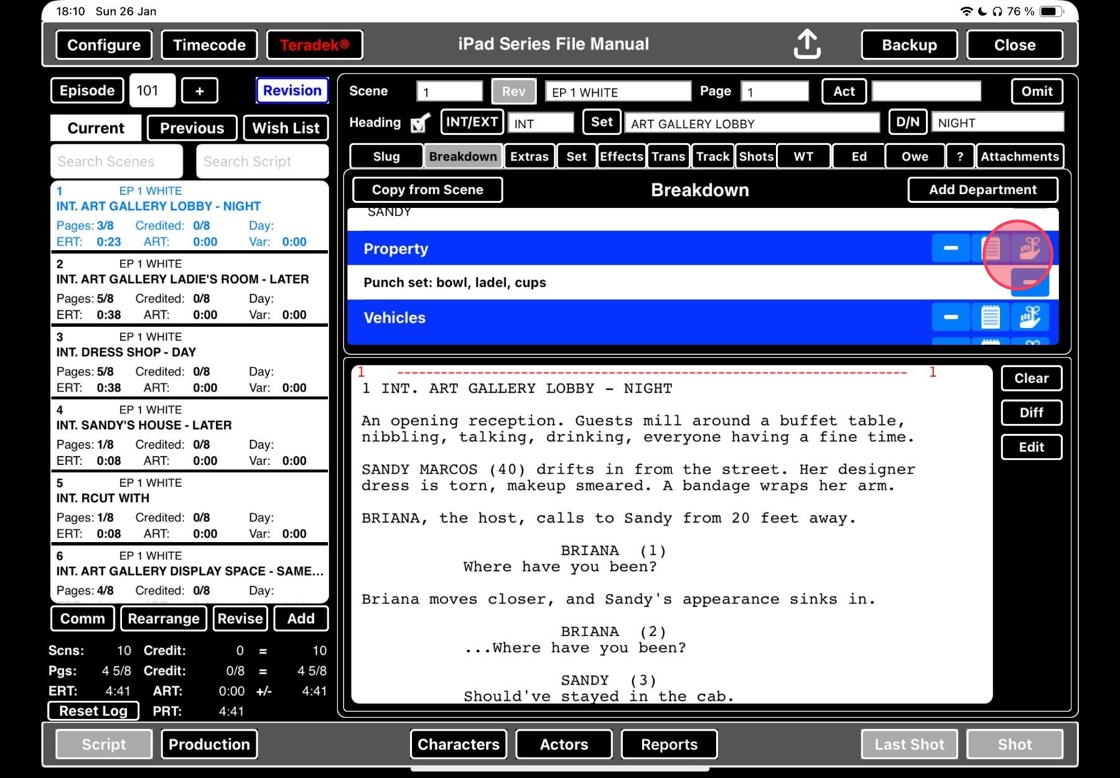
18. Ensure that ONE ELEMENT is UNTICKED.

19. Add in your elements. Make sure to separate them with a COMMA.
Click SAVE.