ScriptE for iPad: Set Up Report Groups and Send Reports
ADD PARTICIPANTS
1. Tap here.

2. Tap here.

3. Tap here.

4. Tap here.
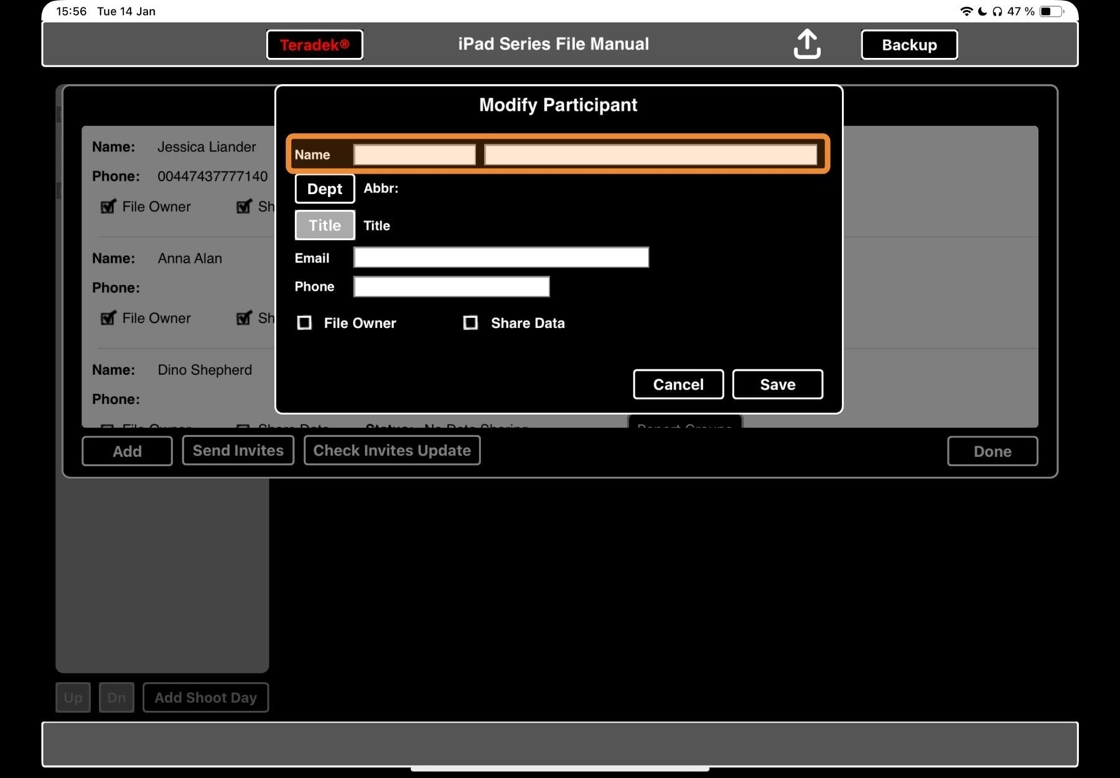
5. Tap here.

6. Tap here.

7. Tap here.

8. Tap here.

9. Tap here.

10. Tap here.

11. The participant has been added. Scroll through the list of participants until you find them. Click on REPORT GROUPS.

12. Select the report groups you want to add them to.

13. Tap here.

ADD MISSING DEPARTMENT TITLE
14. Tap here.

15. Tap here to open the Departments Menu.

16. In the Departments Menu, locate the department you want to add the title to. Tap MANAGE TITLES to open the Titles Menu.

17. In the Titles Menu, click ADD.
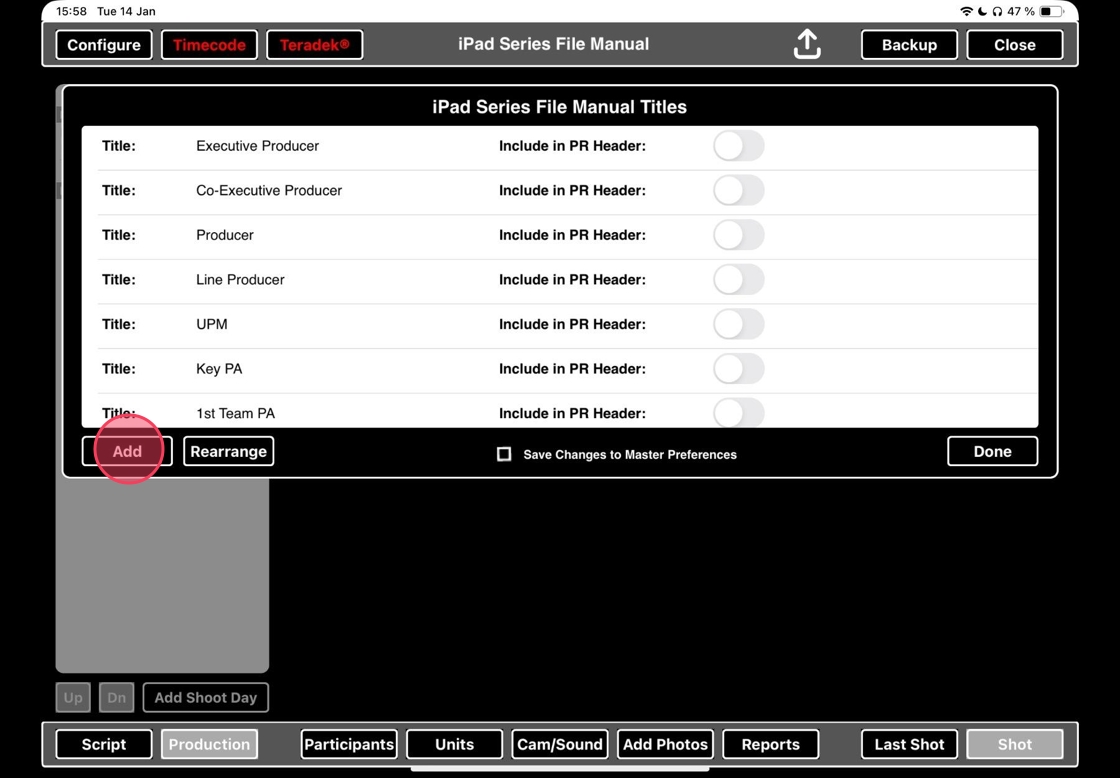
18. Add the title and click ENTER.

19. The new title has been added.
You will now be able to select this title for participants.
Click DONE to exit the Titles Menu.

20. Click DONE again to exit the Departments Menu
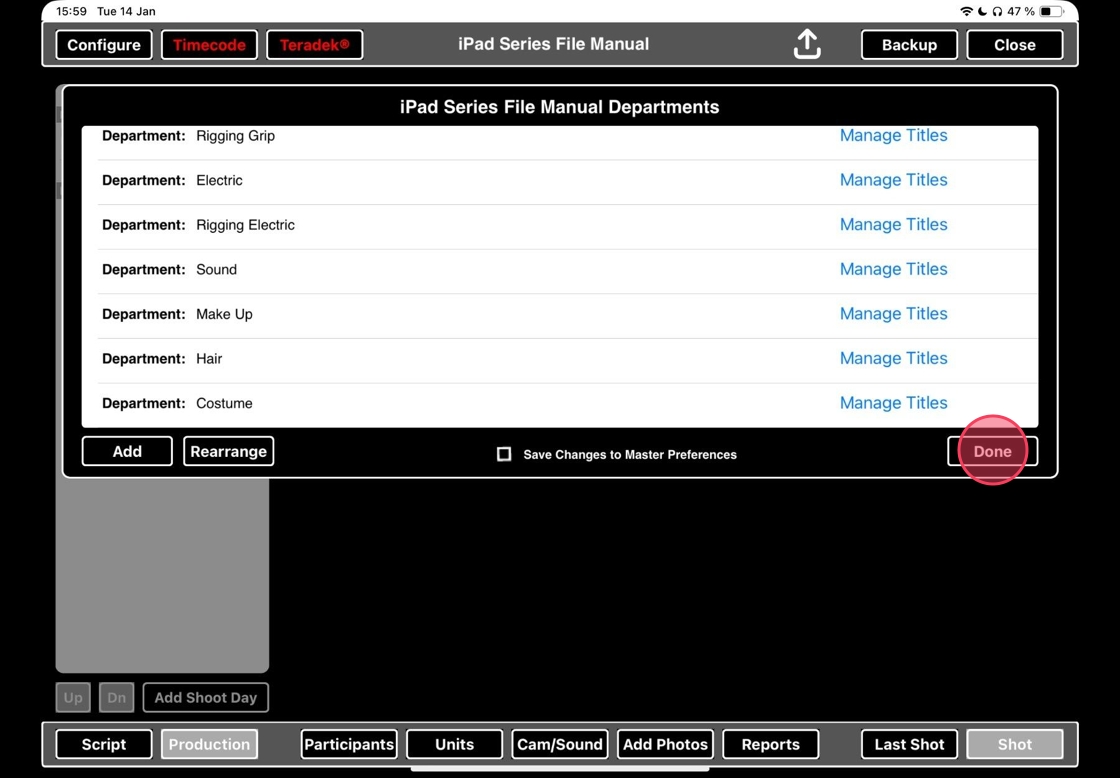
SELECT REPORTS FOR REPORT GROUPS
21. Tap here.

22. Scroll down to find REPORT GROUPS.
Click REPORT GROUPS to open the Report Groups Menu.

23. Select the report group you want to edit.

24. In the Reports section, toggle reports on or off to include or exclude them from the email that will be sent.

25. In the Production/Crew section, toggle recipients on or off to include or exclude them from the email that will be sent.
Click DONE when you are happy with your selections.

26. Click DONE to exit the Report Groups Menu.

SEND REPORTS TO REPORT GROUPS
27. At the end of the shoot day, click REPORTS.

28. Click REPORT GROUPS.

29. Select which report group to send reports to.

30. ScriptE automatically creates an email with all the reports for that report group, and enters their emails. Tap SEND to send the reports.

Tip: Tip!
Make sure that you don´t disconnect from internet WiFi before the reports have left the outbox in the email app - otherwise your reports won´t arrive with the recipient until you have an internet connection again.
