ScriptE for iPad: New Series File
IN THIS GUIDE
- Start a new Series file
- Importing Scripts (from Email)
- Add another episode
- Switching between episodes.
START NEW SERIES FILE
1. Tap here.

2. Tap here.

3. Name the project file. Tap ENTER.
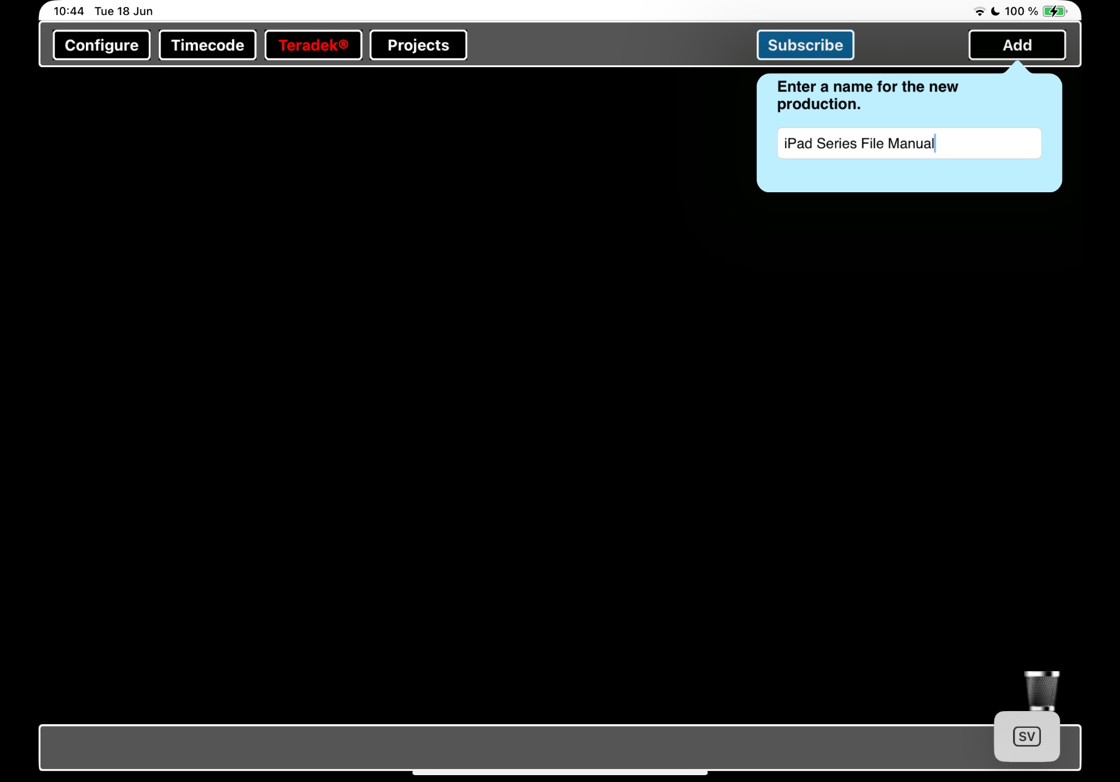
4. You are now in the SCRIPT BREAKDOWN VIEW.
You are ready to start importing scripts.

IMPORTING SCRIPTS FROM EMAIL
5. Tap here to open the SCRIPT REVISIONS WINDOW.

6. This is the SCRIPT REVISIONS WINDOW
Make sure you select the correct PAGE SIZE and SCRIPT LAYOUT:
Page size: Select Letter or A4 by tapping on the appropriate button. The page size is important, because ScriptE will calculate page counts based on the paper size.
Script Layout: Ask your script coordinator about this. You can also check this on your own if you have Final Draft.
Check Final Draft page size here
Check Final Draft script layout here

7. Since this is a series file, the SCRIPT REVISIONS WINDOW has the EPISODE NUMBER at the top, so you can always double check which episode you’re importing the script into.

8. Swipe from the bottom of the app to exit (or tap the HOME BUTTON if you have an older iPad). This will take you to the next step ->

9. Find your MAIL APP and open it.

10. Find the email with the script and TAP THE SCRIPT FILE

11. Tap here.

12. Swipe right over the apps until you reach the three dots ->

13. Tap the three dots

14. Scroll down until you find ScriptE S

15. Tap ScriptE S.
ScriptE S will open automatically.

16. Tap here to see which scripts can be imported.

17. Tap here.

18. Name your script version.

19. Tap the script you want to import. The script will be GRAY WHEN SELECTED.

20. When the script is highlighted, tap IMPORT.

21. A preview of the script will be shown. Double check that this is the script you want to import
Tap DONE no matter if this is what you want to import or not.

Alert: ALWAYS READ POP UPS!
9 times out of 10, a pop-up means that what you are about to do is something you cannot undo.
Make sure that you select the right response!

22. Tap PROCEED to import the script
Tap CANCEL if this is not the script you want to import and start over at one of the earlier steps.

23. Your script has been imported. Tap OK.

24. In the upper left hand corner, you can:
- See which episode you have open
- Add a revision of the current episode
- Switch to another episode
- Add another episode

ADD ANOTHER EPISODE
25. To add another episode, tap the + sign

Alert: ALWAYS READ POP UPS!
9 times out of 10, a pop-up means that what you are about to do is something you cannot undo.
Make sure that you select the right response!

26. If you want to add another episode, tap YES.

27. A new empty SCRIPT BREAKDOWN VIEW opens.
You are ready to start importing scripts for the new episode.
A - sign has been added in case you want to remove this episode.
To import a script for the new episode, follow steps 6-22 again.

SWITCHING BETWEEN EPISODES
28. To switch between episodes, tap EPISODE.

29. The Select EPISODE menu shows up.
Tap the episode you want to open and ScriptE will move to that.

UPLOAD CHANGES AND DOWNLOAD UPDATES
Tip: For an optimal workflow during both pre-production and shooting, please upload your file at the start of the day, at lunch, and at the end of the day.
This practice helps prevent slowdowns and minimizes potential issues.
30. Tap here.

Alert: ALWAYS READ POP UPS and make sure that you select the right response!
Publishing will upload changes and download updates - depending on the file size, this may take a couple of minutes. Do not do this unless you have time.
9 times out of 10, a pop-up means that what you are about to do is something you cannot undo.
YES and NO are not always in the same position in ScriptE, and this is completely intentional to avoid autopilot answers to get rid of the pop-up, but this is not foolproof. Again: ALWAYS READ POP UPS!

31. Tap here.

32. Enter your password. Tap log in.

33. Wait.

34. When the upload is complete, the message will close.

