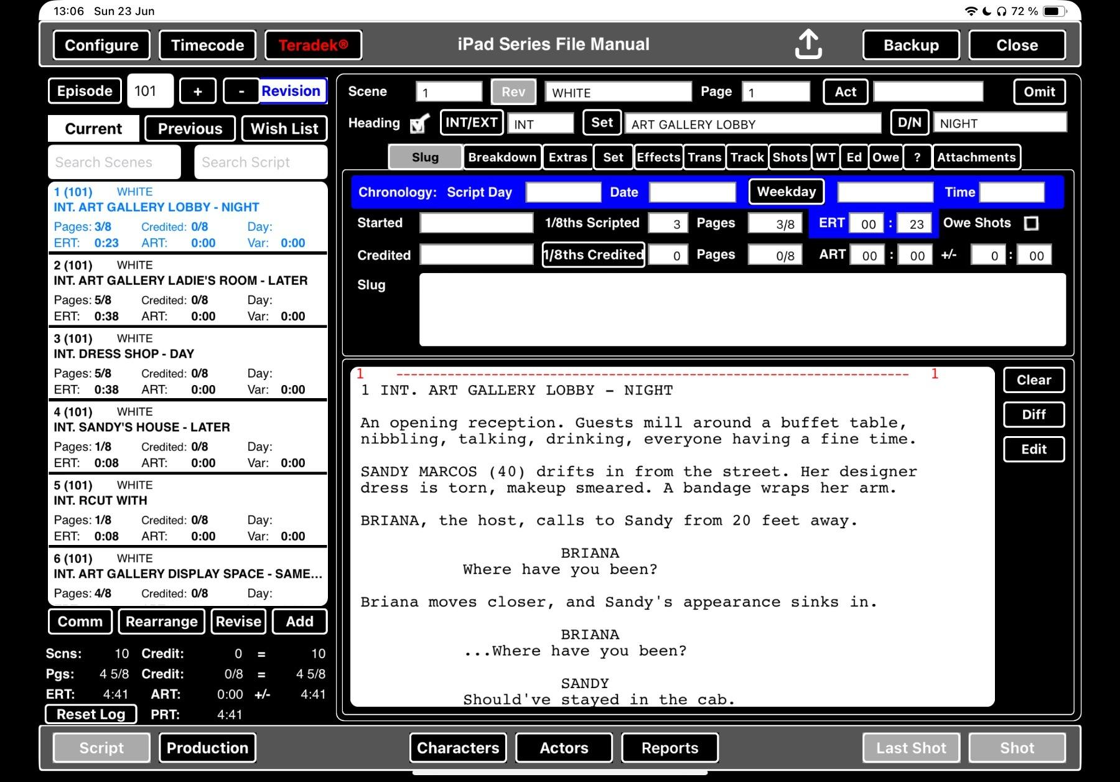ScriptE for iPad: Character Menu - Scenes Tab
***Note on 2024-06-23: This article will be updated
MENUS IN THIS GUIDE
**CHARACTERS MENU (plural) ** The Characters menu is a list of all characters in the script. This menu will be automatically populated when you have imported a script.
In this menu you can:
- Rearrange and renumber characters
- Move characters from Series Characters to Episode Characters
- Manually add characters that do not have any lines in the scripts you have imported
- Enter the Character Menu for each character
Series Characters vs Episode Characters
- SERIES CHARACTERS is for your series regulars, who keep their numbers throughout the season.
- EPISODE CHARACTERS are for guest characters who only appear in certain episodes.
- If you have recurring characters, these may or may not change the numbers - use your judgement with where to place these.
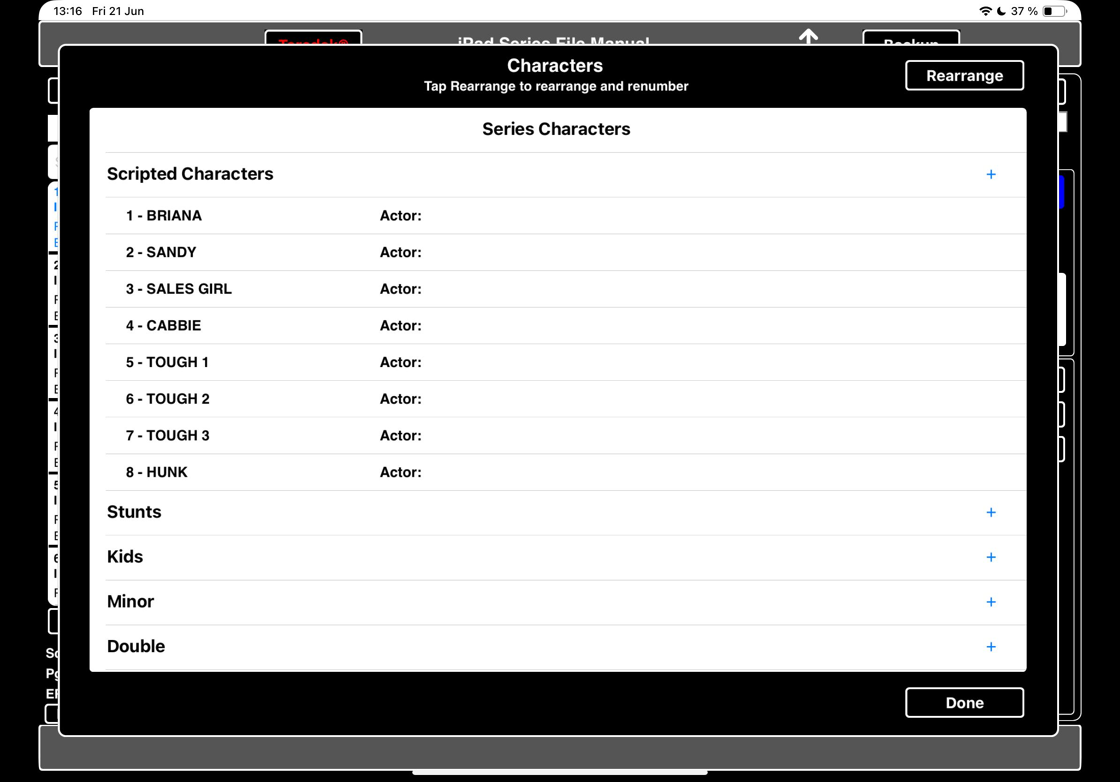
**CHARACTER MENU (singular) ** The Character menu is a detailed breakdown for each character. In this menu you can:
- Change character numbers
- Lock or unlock character numbers
- Add an actor to the character
- Merge the character with other characters
- See all scenes the character is in across all episodes
- Print reports of all scenes the character is in (do this when you have completed your breakdown)
- Add notes about the character or actor
- Add attachments, such as images to the character.
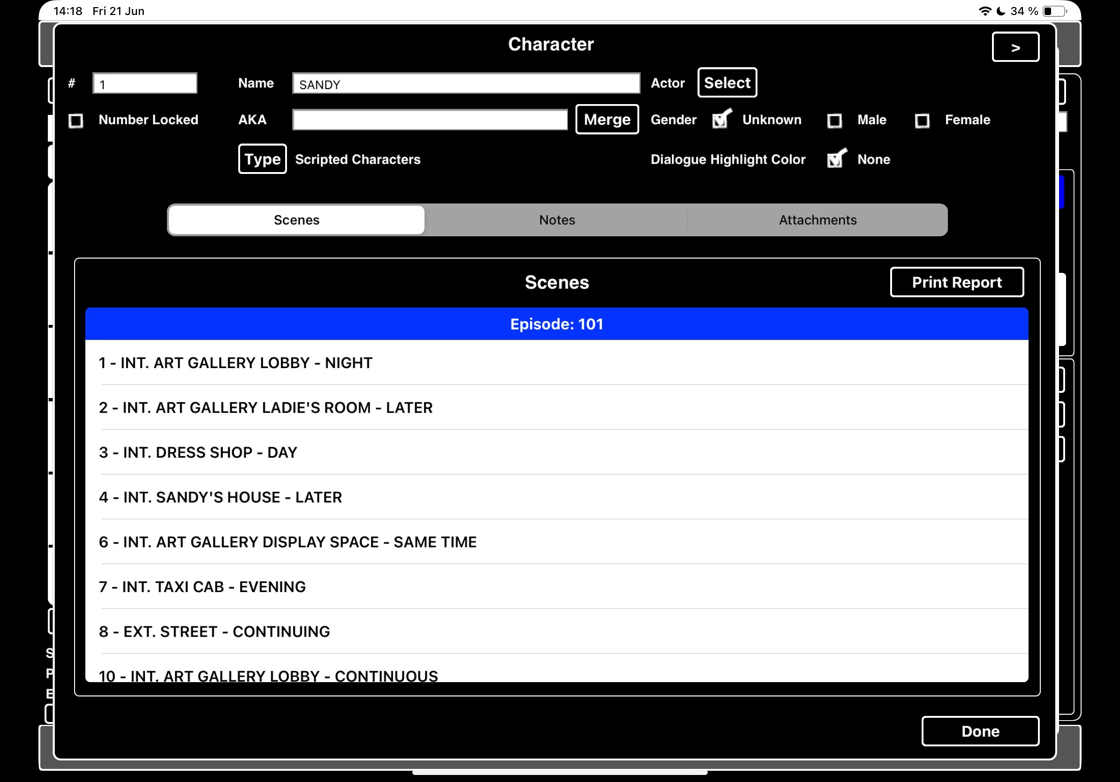
FINDING THE CHARACTERS MENU
1. From the SCRIPT BREAKDOWN VIEW, tap CHARACTERS...

CHARACTER MENU: SCENES TAB
2. From the Characters Menu, tap the character you want to check.

3. From the SCENES TAB, you can see all scenes that you character has been added to, across all episodes by scrolling up through the list.

UPLOAD CHANGES AND DOWNLOAD UPDATES
Tip: For an optimal workflow during both pre-production and shooting, please upload your file at the start of the day, at lunch, and at the end of the day.
This practice helps prevent slowdowns and minimizes potential issues.
4. Tap here.

Alert: ALWAYS READ POP UPS and make sure that you select the right response!
Publishing will upload changes and download updates - depending on the file size, this may take a couple of minutes. Do not do this unless you have time.
9 times out of 10, a pop-up means that what you are about to do is something you cannot undo.
YES and NO are not always in the same position in ScriptE, and this is completely intentional to avoid autopilot answers to get rid of the pop-up, but this is not foolproof. Again: ALWAYS READ POP UPS!
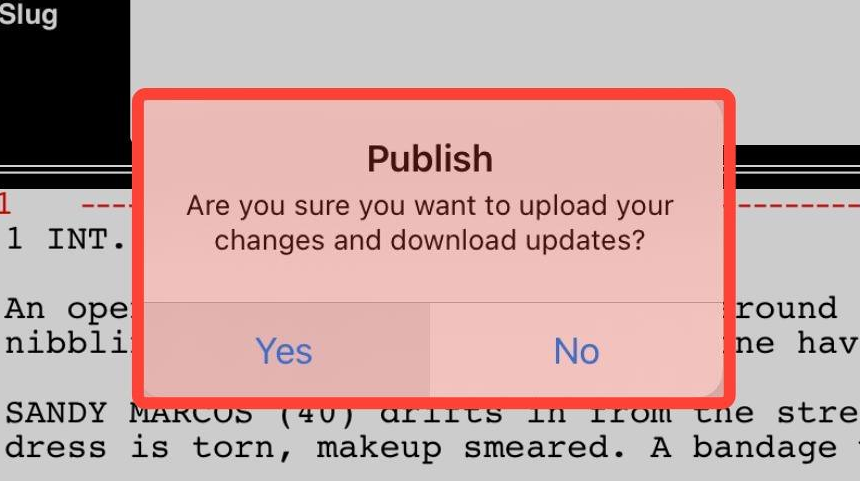
5. Tap here.

6. Enter your password. Tap log in.

7. Wait.

8. When the upload is complete, the message will close.