ScriptE for Mac: File Sharing Mac to iPad
A file that has been shared can still only be opened in ScriptE version 3 on a Mac or iPad.
File sharing is not a way to distribute reports. Only invite other script supervisors and assistant script supervisors to file share.
KEY SCRIPT SUPERVISOR: SEND INVITATION TO SHARE
1. Click "Participants"

2. Click the add button

3. Click the add button

4. A. Type in BOTH FIRST NAME and LAST NAME. Ensure that you have spelled the names 100% correct
B. Type in the EMAIL ADDRESS. Ensure that you have invited the same email address that is connected to their ScriptE user ID.
C: Click on the dropdown menu next to DEPARTMENT

5. Select CONTINUITY
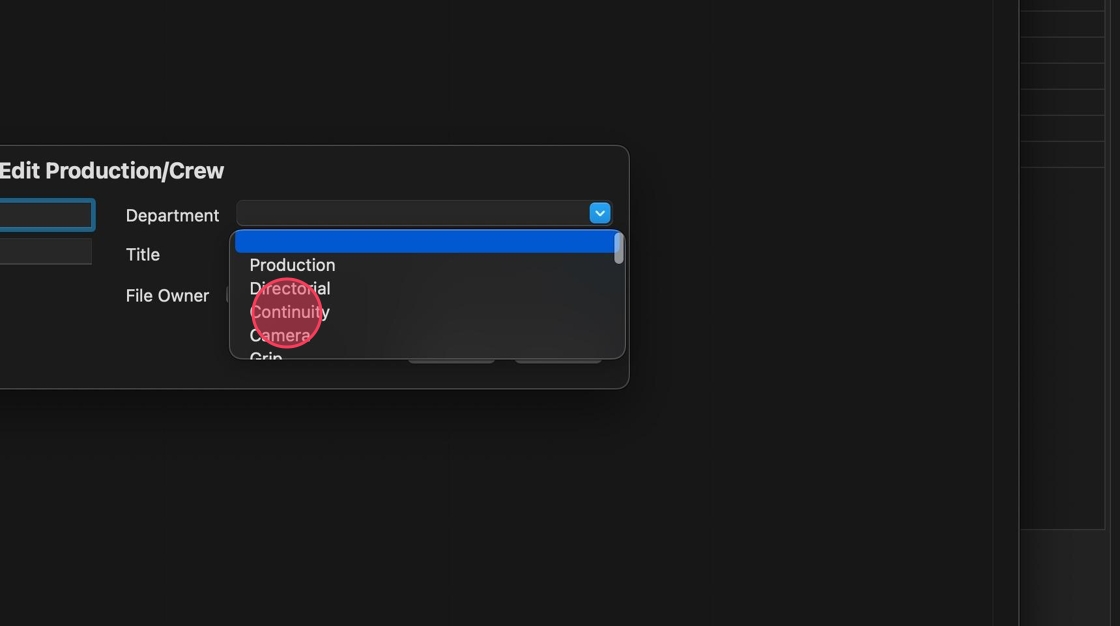
6. Click on the dropdown menu next to TITLE.

7. Select the title (see separate article on how to add new titles)
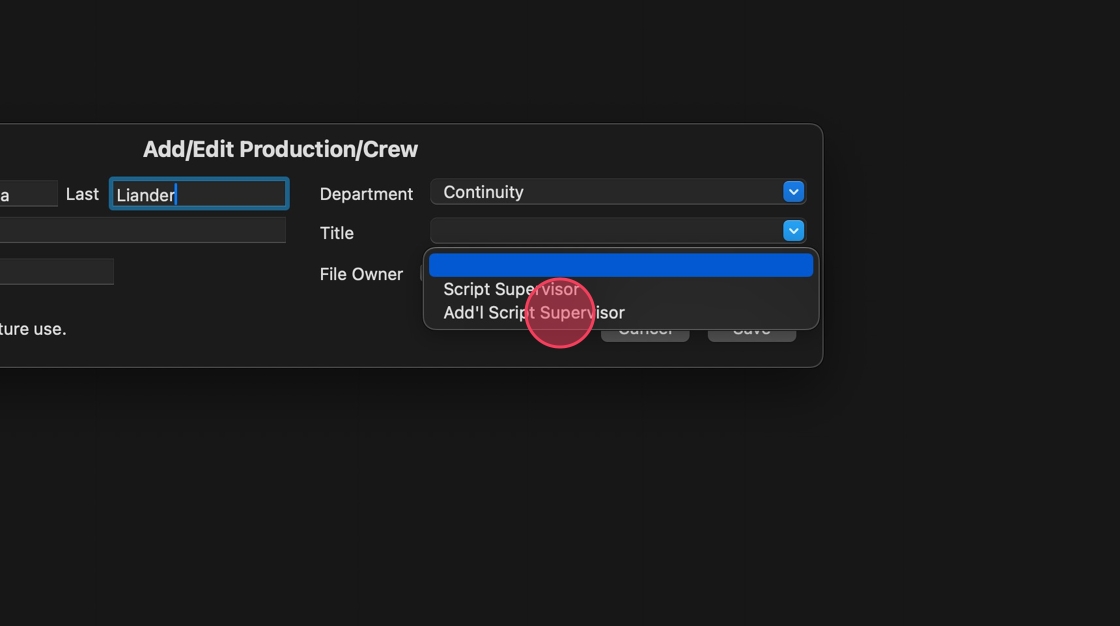
8. Tick SHARE PROJECT DATA (a checkmark appears) and CLICK SAVE (if you forget this step, see step 9)

9. If you forget to tick SHARE PROJECT DATA in the previous step, click on the checkbox next to their name when they show up in the list.

10. Ensure that it says PENDING INVITE on the row of the person you want to share the file with.

11. Go to the PRODUCTION MENU and select SEND DATA SHARING INVITATIONS

12. Click "OK"
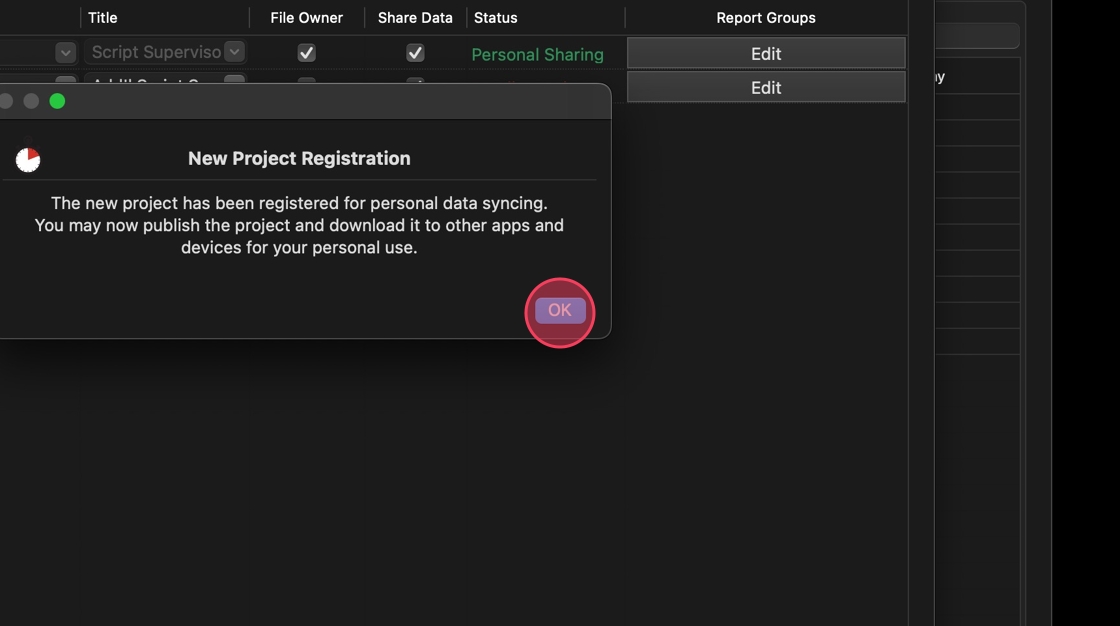
13. Click "OK"

KEY SCRIPT SUPERVISOR: ADD PARTICIPANT TO OTHER UNIT
14. Click "Production"

15. Click "Unit Management"

16. Add a new unit by clicking on the PLUS SIGN in the unit list.

17. Name your unit and hit enter
Click the PLUS SIGN on the CONTINUITY DEPARTMENT

18. It´s good practice to add yourself to all units.
Click SELECT

19. Click the DROPDOWN MENU next to TITLE.

20. Select your title.

21. Add your unit script supervisor to the unit.
Click SELECT

22. Click the DROPDOWN MENU next to TITLE.

23. Select their title (see separate article on how to add new titles)

24. Click "Save"
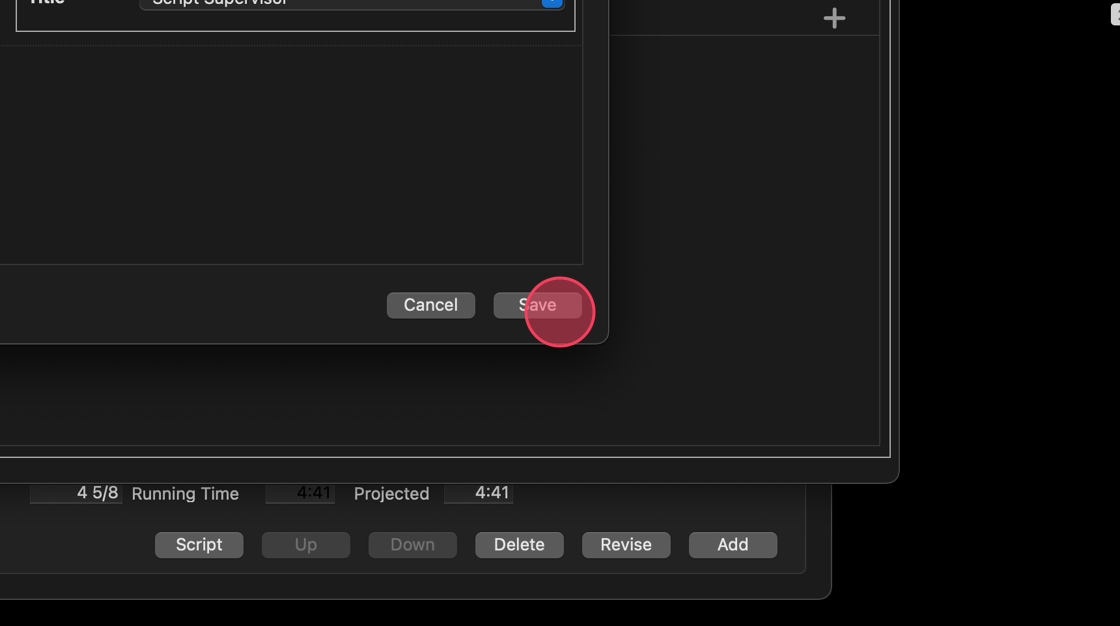
KEY SCRIPT SUPERVISOR: ADD PARTICIPANT TO MAIN UNIT
25. Click "Production"

26. Click "Unit Management"

27. Select the MAIN UNIT and click on the PLUS SIGN in the CONTINUITY DEPARTMENT.

28. Click SELECT

29. Click the DROPDOWN MENU next to TITLE.
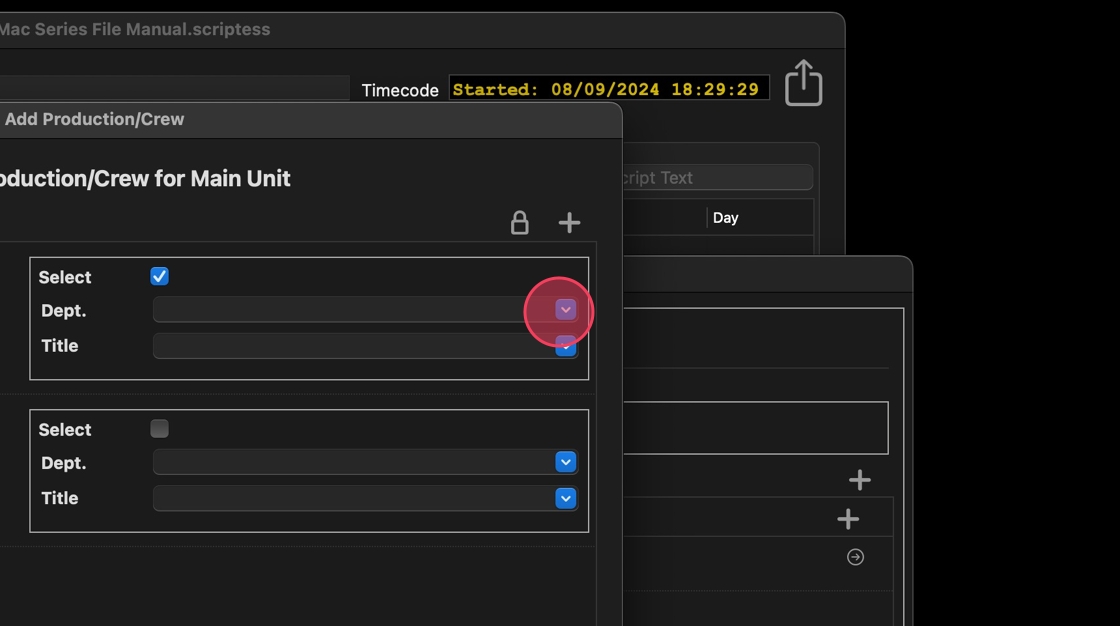
30. Select the CONTINUITY DEPARTMENT

31. Click the DROPDOWN MENU next to TITLE.

32. Select their title (see separate article on how to add new titles)

33. Click "Save"

ADDITIONAL / ASSISTANT / UNIT SCRIPT SUPERVISOR: ACCEPT INVIATION ON IPAD
34. Check your email for an email with the subject SSScheduler Invitation.
Follow the link.

35. Log in using your ScriptE credentials

36. When you see this message, let the Key Script Supervisor know.

KEY SCRIPT SUPERVISOR: CHECK INVITES UPDATE & UPLOAD FILE
37. Click this menu bar

38. Click "Check for Accepted Invitations"

39. Click "OK"

40. Click the share button

41. Click "Yes"

42. Fill in your password.

43. Click "Log In"
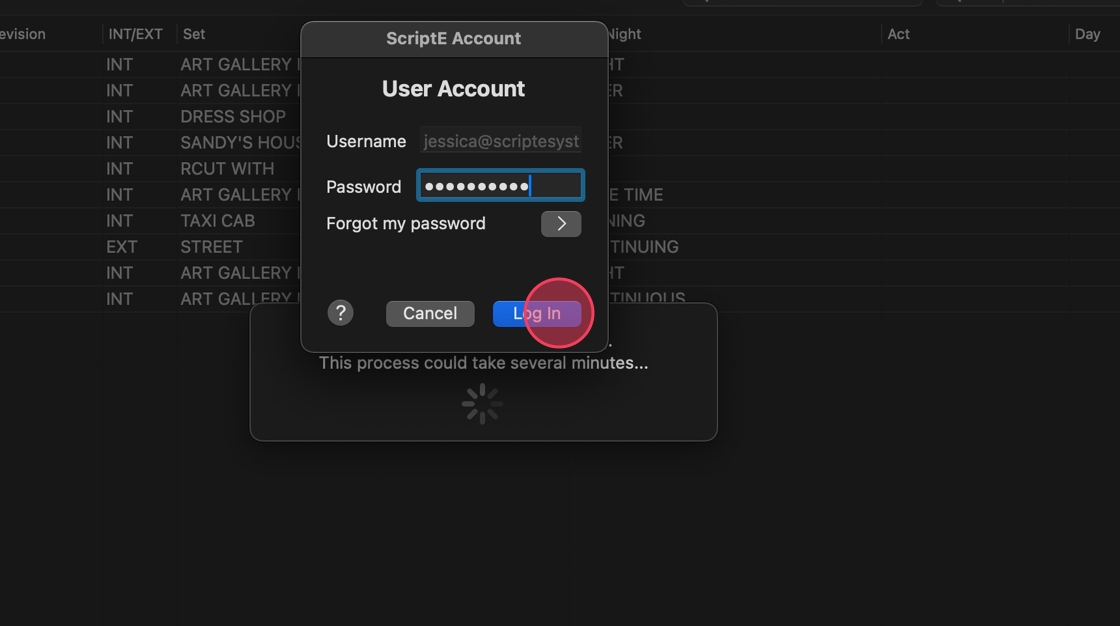
44. The upload will start. This may take a long time. Ensure that you have a strong wifi signal.
ADDITIONAL / ASSISTANT / UNIT SCRIPT SUPERVISOR: DOWNLOAD SHARED FILE ON IPAD
45. Tap here.
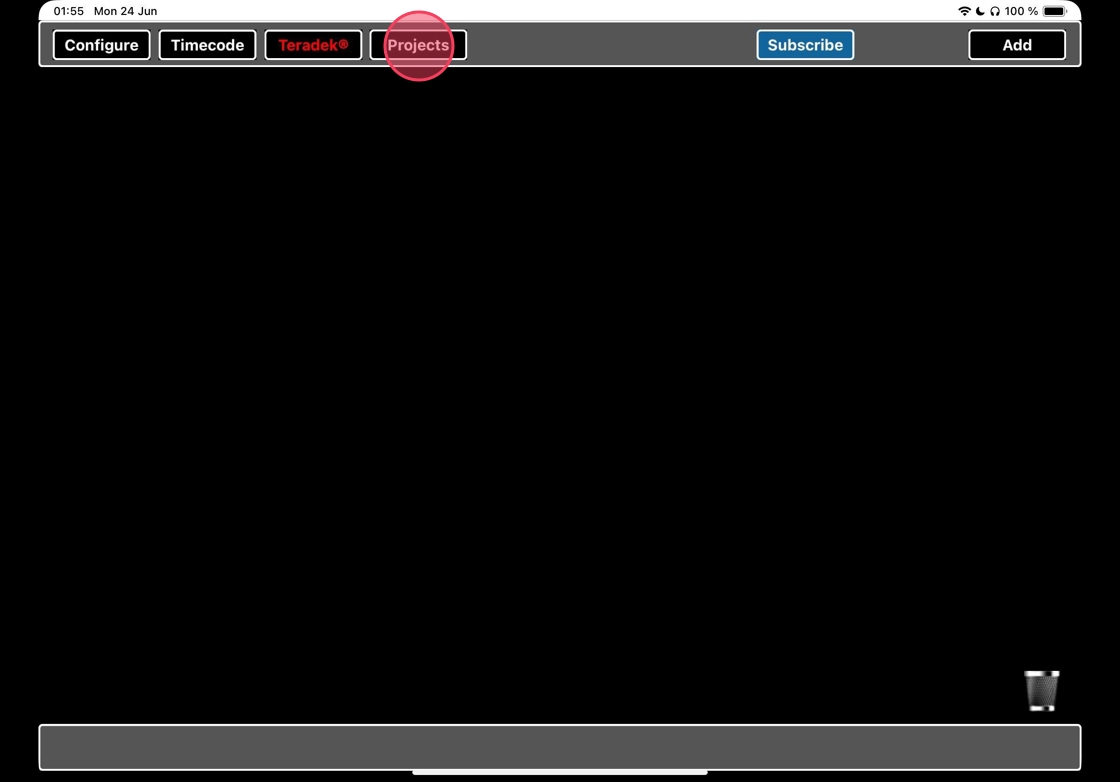
46. Scroll to the file you want to download.
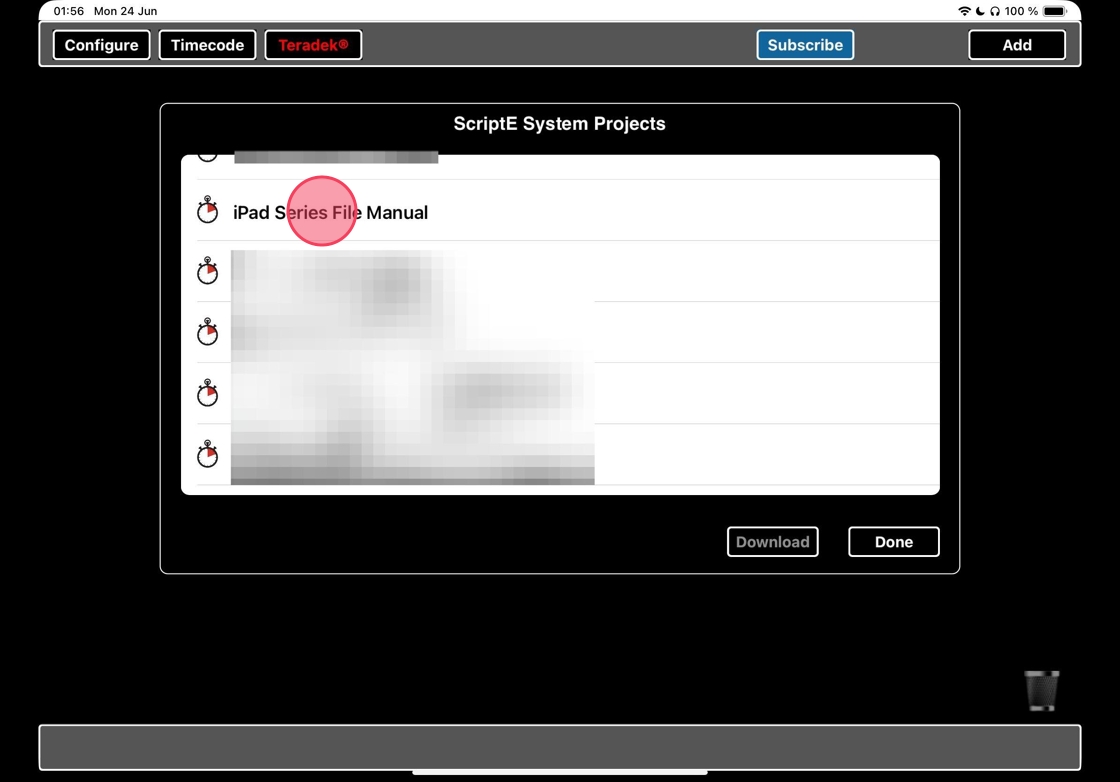
47. Tap here.

48. Tap here.

49. Wait for the file to download.

50. Tap here to open the file.

UPLOAD CHANGES AND DOWNLOAD UPDATES ON A MAC
Tip: For an optimal workflow during both pre-production and shooting, please upload your file at least once per day.
This practice helps prevent slowdowns and minimizes potential issues.
51. Tap here.

Alert: ALWAYS READ POP UPS and make sure that you select the right response!
Publishing will upload changes and download updates - depending on the file size, this may take a couple of minutes. Do not do this unless you have time.
9 times out of 10, a pop-up means that what you are about to do is something you cannot undo.
YES and NO are not always in the same position in ScriptE, and this is completely intentional to avoid autopilot answers to get rid of the pop-up, but this is not foolproof. Again: ALWAYS READ POP UPS!

52. Tap here.

53. Tap here.

54. A message will show. Then, when the upload is complete, it will close.

UPLOAD CHANGES AND DOWNLOAD UPDATES ON IPAD
Tip: For an optimal workflow during both pre-production and shooting, please upload your file at the start of the day, at lunch, and at the end of the day.
This practice helps prevent slowdowns and minimizes potential issues.
55. Tap here.

Alert: ALWAYS READ POP UPS and make sure that you select the right response!
Publishing will upload changes and download updates - depending on the file size, this may take a couple of minutes. Do not do this unless you have time.
9 times out of 10, a pop-up means that what you are about to do is something you cannot undo.
YES and NO are not always in the same position in ScriptE, and this is completely intentional to avoid autopilot answers to get rid of the pop-up, but this is not foolproof. Again: ALWAYS READ POP UPS!

56. Tap here.

57. Enter your password. Tap log in.

58. Wait.

59. When the upload is complete, the message will close.

